Папка мои документы в мой компьютер. Как переместить папки “Мои документы” и “Рабочий стол”? Перемещаем Рабочий стол в Windows XP
Представляю Вашему вниманию способ, с помощью которого можно переместить Рабочий стол и Мои документы на другой диск. Зачем это нужно? Да потому что в этих папках обычно содержаться очень много всякого "нужного хлама". С одной стороны эти файлы могут быть Вам и не нужны, но для работы системы они понадобятся. Или же Вы хотите чтобы все Ваши необходимые данные были под рукой (на Рабочем столе), но зачастую они слишком много весят, а место на системном диске лучше оставить для программ. Чем хорош этот способ? Тем что здесь не будет задействован и все операции будут выполняться стандартными средствами windows без сторонних программ.
Я уже писал в статье про Windows XP, но там использовался скрипт и нужно было редактировать реестр.
Сразу Вас предупрежу. Желательно чтобы было всё красиво и удобно, создать на другом локальном диске папку Документы . Чтобы после выполнения нижеописанных действий у Вас не было хлама или непонятных папок.
Перемещаем папку с документами в Windows XP
1) Открываем Пуск, щелкаем в нем ПКМ на Мои документы и выбираем Свойства .
2) Откроется окно, в котором нажимаем кнопку Переместить и в следующем окне выбираем созданную папку для документов на другом диске.
3) Жмем ОК, затем Применить, соглашаемся с сообщением windows xp, жмем ДА и ОК =)
Перемещаем Рабочий стол в Windows XP
1) Переходим по пути С:\Documents and Settings\{Папка с Вашим профилем}
Узнать какая у Вас папка и её имя можно в меню Пуск в в заголовке
2) Находим там папку Рабочий стол
и вырезаем
её в папку Документы
на другой диск.
Перед перемещением обязательно закройте всё что открыто с Рабочего стола
Можете протестировать свои действия удалив или добавив папку или документ в переменных папках и посмотреть изменения на Рабочем столе и в Моих документах.
Перемещаем папку с документами в Windows 7
1) Такой же, как и для Windows XP
2) Жмем Добавить папку и выбираем созданную папку на другом диске
3) Щелкаем на новой добавленной папке ПКМ и выбираем Задать в качестве расположения по умолчанию
.
Либо просто выделяем её и нажимаем кнопку Задать папку для сохранения
Остальные папки можно удалить прям в этом окне, но если боитесь то не трогайте
4) Применить ОК
Перемещаем Рабочий стол в Windows 7
1) Пуск -> выбираем Ваш профиль (справа вверху)
2) Ищем там папку Рабочий стол (Desktop) , щелкаем на нем ПКМ и выбираем Свойства .
3) Вкладка Расположение
, кнопка Переместить

4) Выбираем созданную папку на другом диске
5) Соглашаемся со всеми ругательствами windows
Вот в принципе и всё. Извините что так мало картинок, но думаю и так понятно куда что нажимать.
Подготовили для нас на Рабочем столе стандартную системную папку — Мои документы. Это естественное место, в котором целесообразно создавать новые папки и складывать в них все, что создано своими руками. У папки Мои документы есть несколько важных потребительских свойств.
Потребительский подход
Во-первых , если с одним компьютером работают несколько человек, то можно сделать так, чтобы при включении компьютера каждый пользователь представлялся операционной системе, и тогда у каждого будет на Рабочем столе своя личная папка Мои документы. То есть в этом случае на жестком диске будет создано много каталогов...\Мои документы, но каждый пользователь компьютера будет иметь дело только со своим каталогом.
Во-вторых , представьте, что через пять минут у вас компьютер отберут, а взамен выдадут новый, еще лучше. В этом случае надо срочно спасти все свои труды. Если они разбросаны где попало, на розыск могут уйти часы, и все равно что-нибудь ценное забудется. Если же они хранятся в одном месте, достаточно позаботиться о сохранности содержимого только одной папки - (хотя бы в офисе).
В третьих , достоинство этой «волшебной» папки связано с особенностями большинства прикладных программ. Приложения Windows спроектированы так, что когда нам надо что-то сохранить на жестком диске, в первую очередь предлагается сделать это именно в папку Мои документы. Разумеется, нетрудно выбрать в качестве места хранения любую другую папку или создать новую, но папка Мои документы все-таки доступнее.
Профессиональный подход
Несмотря на достоинства, у папки Мои документы есть один важный недостаток - она системная. Редко, но, к сожалению, случается, что операционная система Windows выходит из строя. Это не очень страшно, потому что переустановить операционную систему - дело нехитрое. Однако бывает и так, что вместе с операционной системой погибают и ее системные папки, в том числе и Мои документы. Поверьте очень обидно, когда после аварии все, что было на жестком диске, остается в целости и сохранности, за исключением папки — Мои документы, а ведь там хранится самое ценное! Кстати, Рабочий стол - это тоже системная папка Windows, так что на нем также не стоит долго хранить свои труды.
Лучше всего создать персональное место на диске «D» (у Вас может быть «Е» или «F» и др.) важно, чтобы это был не системный раздел, в котором установлена операционная система. Если у Вас один раздел — создавайте эту папку в том же разделе — в случае «падения» системы — прежде, чем переустанавливать систему, необходимо Ваш жесткий диск подключить к другому компьютеру и скопировать данные.
Для хранения своих документов, создаем папку например D:\Мои труды.
1. Откройте окно — Мой компьютер.
2. Откройте окно диска D:.
3. Создайте папку D:\Мои труды (или называете ее по своем усмотрению).
4. Перемещаем папку — Мои документы. Путь, где находится системная папка — Мои документы, на рисунке ниже.
На папке — Мои документы системного раздела «С», нажимаем правой кнопкой мыши — далее Свойства. В появившемся окне выбираем вкладку — Расположение, нажимаем — Переместить и указываем на нашу созданную папку — Moi trudi из раздела D:
После чего система сделает запрос на перемещение объектов:
Соглашаясь на это действие, мы переносим саму папку и ее содержимое на другой раздел жесткого диска. Причем созданная папка будет называться — Мои документы, а путь будет указан как: D:\Moi trudi, но она будет системной. Такую процедуру желательно сделать для каждого пользователя на этом компьютере.
4. После чего, на перемещенной папке нажимаем правой кнопкой мыши и в диалоговом окне выбираем — отправить ярлык на рабочий стол. На Рабочем столе появится ярлык — Мои документы. В дальнейшем используйте этот ярлык для открытия папки — Мои документы, а если понадобится поместить туда какой-то документ, можно просто перетащить его значок на ярлык папки (Мои документы) и там бросить. Документ попадет, куда нужно.
Вы, конечно, поняли, что этот принцип распространяется и на все возможные прочие папки: Твои труды, Его труды, Их труды и т. п.:) В общем, создавайте любые папки на жестких дисках, а их ярлыки выносите на Рабочий стол (это безопасность информации), а лучше будет если Вы сделаете — . Если что-то случится с Windows и содержимое — Рабочего стола безвременно погибнет, то погибнут ярлыки, ценность которых нулевая. Все файлы и каталоги благополучно останутся там, где были на жестком диске, и переустановка, операционной системы пройдет без потерь.
На этом закончу эту тему, но в качестве последнего напутствия напомню - каждому объекту Windows должно быть строго определено свое место. Не начинайте что-либо создавать или копировать, если такое место еще не определено!
Создать папку на рабочем столе очень просто. Однако, начинающие пользователи, нередко, не справляются с этой задачей.
Создание папки на рабочем столе
1) Нажимаете ПРАВУЮ кнопку мыши. (Курсор при этом должен находиться на чистом рабочем столе – не на открытой вкладке, не на ярлыке).
2) Правую кнопку мыши отпускаете и ведете курсор к пункту меню СОЗДАТЬ (подчеркнут красным карандашом). Когда наведете на СОЗДАТЬ – появится список того, что вы можете создать на своем компьютере. Этот список зависит от установленных на вашем компьютере программ, поэтому он будет отличаться от моего.
3) Теперь, с пункта меню Создать аккуратно, по стрелочке переходите на открывшееся подменю со списком. Вверху подменю будет пункт ПАПКУ (обведен красным карандашом).Нажимаете Папку ЛЕВОЙ кнопкой мыши.
4) На рабочем столе появится папка, а под ней будет на синем фоне мигать курсор. Вам нужно будет набрать на клавиатуре название папки (какое вы хотите). Когда наберете название, обязательно нажмите клавишу Enter , иначе ваше название не сохранится, папка останется под названием «Новая папка».
Как переименовать папку
Если вы, при создании папки, не нажали клавишу Enter, или нечаянно щелкнули курсором рядом с папкой, то сохранится старое название папки, а не то название, которое вы ввели.
Спешу вас успокоить - Вы можете переименовать любую папку и любой ярлык на рабочем столе за несколько секунд!
1) Щелкните курсором мыши 1 раз по папке, которую хотите переименовать.
2) Нажмите клавишу F2 (находится в верхнем ряду клавиатуры). Название папки сразу выделится синим цветом.
3) Наберите на клавиатуре название папки.
4) Нажмите клавишу Enter.
Как создать новый документ в папке.
Вы создали папку и теперь хотите создать в этой папке новый документ. Ничего сложного в этом нет.
1) Сделайте двойной щелчок по папке и папка откроется. Если это новая папка, то она пуста. Если старая, то в ней будут файлы.
2) Теперь щелкаете правой кнопкой мыши так, чтобы курсор при этом был внутри открытой папки (а, не на рабочем столе). Откроется контекстное меню.
3) Теперь действуете так же, как при создании папки, только выбираете в списке не папку, а тот документ, который хотите создать. Например, я нажал пункт Документ Microsoft Word
Тут же в папке появился новый пустой документ. При этом, название документа выделено синим цветом и вы сразу же можете дать документу свое название и, нажав клавишу Enter, сохранить это название.
После этого вы можете двойным щелчком открывать документ и работать с ним.
Случилась неприятность - вы удалили папку «Мои документы» с рабочего стола. Как теперь быть? Как восстановить «Мои документы»? Не переживайте - все поправимо. Предлагаем вам инструкцию по восстановлению утраченной папки.
Спешим вас успокоить. Папка «Мои документы», которая по умолчанию расположена на рабочем столе - это не сама папка, а ярлык. Папка с документами изначально располагается на диске C, если вы, конечно, самостоятельно не меняли прописанный путь к папке. Итак, восстанавливаем удаленную папку.
Если «Мои документы» удалены с рабочего стола:
- Сначала пробуем восстановить ее из корзины, куда отправляются все удаленные с компьютера файлы и папки. Для этого открываем корзину (она тоже расположена на рабочем столе) и находим в ней папку «Мои документы». Наводим на изображение папки курсор и нажимаем правую кнопку мыши. В открывшемся меню выбираем пункт «Восстановить» и нажимаем уже левую кнопку. Папка автоматически вернется на рабочий стол.
- Если корзина уже была очищена, работаем с панелью задач. Кликаем по ней правой кнопкой мыши и в открывшемся меню выбираем опцию «Свойства». Откроется окно настройки. Переключаемся на вкладку «Пуск» и меняем классический режим отображения на стандартный. Сохраняем параметры и закрываем окно. Для этого просто нажимаем левую кнопку мыши в любом месте на рабочем столе.
- Возвращаемся в «Пуск»: перед нами откроется меню, разделенное на две колонки. Слева видим отображение часто используемых и популярных программ, справа - системных папок. В этой части меню находим «Мои документы» и перетаскиваем на рабочий стол, зажав и удерживая левую кнопку мыши.
Если «Мои документы» удалены с диска:
Опять же, сначала проверяем корзину. Если папка там есть, восстанавливаем ее. Если корзина уже очищена, то пробуем восстановить систему (сделать откат) с помощью контрольной точки. Это возможно только в том случае, когда данная функция на вашем компьютере была предварительно активирована. Итак, делаем следующее.
- Заходим в меню «Пуск», выбираем: «Все программы» - «Стандартные» - «Служебные» - «Восстановление системы».
- В открывшемся окне выбираем дату (точку восстановления), когда документы еще не были удалены. Далее нажимаем кнопку «Восстановить».
- Перезагружаем компьютер и проверяем наличие на нем нужной папки.
Другая возможность восстановления папки - специальная программа восстановления данных EasyRecovery или R-studio . Скачав, установив и запустив программу, выбираем нужный нам вариант:
- Указать диск с потерянными данными.
- Произвести сканирование.
Если же самостоятельно восстановить папку «Мои документы» у нас не получилось, следует обращаться за помощью к профессионалам.
Можно настроить отображение на рабочем столе значков "Компьютер" и "Мои документы".
Отобразить Компьютер на рабочем столе: Нажмите Пуск - Найдите "Компьютер" - нажмите правую кнопку мыши - поставьте галочку: Отображать на рабочем столе.
Отобразить ярлык на папку "Мои документы" на рабочем столе в windows 7, 8: Зайти Мой компьютер - Диск С (или диск, на котором установлен Windows 7 / 8) - Пользователи (Users) - Папка с именем текущего пользователя - на папке "Мои документы" - правая кнопка мыши - Отправить - На рабочий стол (создать ярлык).
1. Кнопка "Свернуть все окна"
Кнопка есть в Windows 7 и находится справа от часов - небольшой прямоугольник:
2. Настроим вид значков открытых программ на Панели задач
2.1 На панели задач, на пустом месте щелкаем правой кнопкой мыши - в выпадающем меню выбираем пункт "Свойства".
2.2 В форме "Свойства панели задач и меню "Пуск" можно поставить параметр "Кнопки панели задач" со значения "Всегда группировать, скрывать метки" на значение "Не группировать". Это сделает значки запущенных программ на панели задач не маленькими квадратиками, а, как в XP, длинными прямоугольниками. Затем нажмите "ОК".
3. Настроим видимость значков в Области уведомлений
В блоке "Область уведомлений" можно настроить, какие значки могут постоянно отображаться на панели задач справа в области уведомлений, а какие скрыты, или видимы только при активности соответствующих программ. Если значков в области уведомлений много, рекомендую сократить их количество, оставить только важные значки, например, значок антивируса, электропитания, локальной сети и прочие важные должны, на мой взгляд, всегда гореть, а не важные можно спрятать.
Настройки области уведомлений:
3.1 Выполните пункт 3.1.
3.2 В форме "Свойства панели задач и меню "Пуск" в области ""Область уведомлений" нажмите кнопку "Настроить...".
3.3 В открывшемся окне в колонке поведение настройте поведение для соответствующего значка и затем нажмите ОК. Если надо, чтобы значок всегда горел, поставьте "Показывать значок и уведомления".

4. Создадим, если необходимо, панель быстрого запуска в Windows 7
Данная панель может понадобиться, если вас не совсем устраивает поведение ярлыков, закрепленных на панели задач.
4.1 На панели задач, на пустом месте щелкаем правой кнопкой мыши - в выпадающем меню выбираем пункт "Панели" - "Создать панель инструментов".
Открывается папка "Документы", там создаем папку, например, "Панель инструментов" и в нее помещаем все нужные нам ярлыки быстрого доступа. После этого панель создастся.
4.2 Снова жмем правую кнопку мыши на пустом месте меню пуск и снимаем галочку "Закрепить панель задач".
4.3 Затем уводим нашу панель влево, а языковую панель наоборот через нашу панель уводим вправо (берем в том месте, где три пунктирные вертикальные линии в начале панели и курсор в виде стрелочки).
4.4 Затем щелкаем правой кнопкой мыши на нашей панели (можно в слово панель инструментов) и снимаем галочки "Показывать подписи" и "Показать заголовок".
4.5 Потом можно снова выровнять панель, подогнать к языковой для красоты.
Готово, должно получится примерно так:
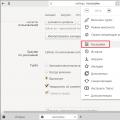 Как установить старую версию яндекс браузера
Как установить старую версию яндекс браузера Компьютер - универсальная машина для работы с информацией презентация к уроку по информатике и икт (6 класс) на тему Универсальная машина для работы с информацией
Компьютер - универсальная машина для работы с информацией презентация к уроку по информатике и икт (6 класс) на тему Универсальная машина для работы с информацией Не удалось получить доступ к службе установщика Windows Installer - ошибка Виндовс Возможно, повреждены файлы, необходимые для работы установщика Windows
Не удалось получить доступ к службе установщика Windows Installer - ошибка Виндовс Возможно, повреждены файлы, необходимые для работы установщика Windows