Пк показывает не все платы озу. Почему компьютер не видит оперативную память. Выделение памяти на интегрированную видеокарту
Некоторые пользователи продолжают задавать вопрос, почему у них стоит, к примеру 8 Гб оперативки, но система видит только 4 Гб, а может быть даже меньше. Ответ на вопрос очень прост – такое происходит только с 32-х битными системами. Будь у вас Windows XP, Windows 7 или нынешняя «десятка», но с архитектурой 32 бита, то больше 4 Гб она не увидит.
При просмотре свойств системы можно увидеть даже меньший доступный объем ОЗУ, почему это происходит? Ответ прост, часть так называемого адресного пространства уходит обслуживание подключенных периферийных устройств. Наиболее потребительной оказалась видеокарта. Хотя некоторыми устройствами оперативка даже не используется. Количество адресного пространства зависит от чипсета и других параметров, например, BIOS, конфигурации компьютера.
Система не видит часть оперативной памяти
Единственный способ избавиться от данной проблемы переустановить ОС на 64-х битную версию. Тогда вам будет доступно больше 4 Гб.
Также есть одна фишка системе. Нажимаем Win+R и вводим команду msconfig . Далее открывается окно «Конфигурация системы». Переходим на вкладку «Загрузка» и жмём там на кнопку «Дополнительные параметры».
Убираем галочку с пункта «Максимум памяти» .

Вариант решения номер №2
Бывает, что устройства к конфигурации компьютера забирают часть памяти, но не очень много. Поэтому волноваться по этому поводу не стоит.
Еще вариант – стоит убедиться в том, какой поддерживается системной платой. Но это больше относится к старым технологиям.

Еще нужно включить в BIOS функцию Memory Remap Feature (также имеет названия: Memory Hole Remapping , H/W Mem Remap и H/W memory hole Remapping ). После этого ставим 64-х битную систему. Иногда эти параметры уже включены автоматически на современных платах, поэтому можете только убедиться.
Если у вас на 64-х битной системе в действительности стоит менее 4 Гб оперативной памяти, то параметр Memory Remap Feature нужно отключить в любом случае. Мало того, что доступный объем из-за этого может стать еще меньше, так еще и некоторые устройства будут зависать, что особо сказывается при моделировании и игровом процессе.
Бывает, что и BIOS не видит необходимый объем оперативки, тогда его стоит обновить. Дело это рискованное и стоит подходить внимательно и осторожно. Инструкцию по обновлению всегда можно отыскать на официальном сайте системной платы.
Еще материалы:
Если в BIOS установленные модули определяются, а в Windows нет, тогда стоит проверить руководство к материнской плате. Там обычно сказано о подключении конкретных модулей оперативной памяти, например, какой режим лучше – одноканальный или двухканальный. На официальном сайте можно узнать о моделях, которые могут вам подойти и варианте подключения.
Если система не видит оперативную память, то это может быть в следствие неправильно установленного значения питания, а также из-за неисправных модулей. Тем более, если одна из планок отказала, то система может вообще не запуститься, тогда от неё нужно избавиться.
Подведем итоги
Итак, мы разобрались, почему компьютер не видит оперативную память, а также какой-то определенный её объем. По пунктам распишу, что нужно сделать, если это случилось:
- Переустановить ОС на 64-битную версию;
- В Конфигурации системы убрать галочку с пункта «Максимум памяти»;
- Проверить максимальный объем оперативной памяти на материнской плате;
- Проверить исправность модулей оперативной памяти;
- Переставить планки ОЗУ местами;
- — инструкция на официальных сайтах системных плат;
Также вы можете почистить компьютер от пыли и грязи. Протереть контакты на модулях оперативки, и прочистить слоты. Надеюсь данная статья вам поможет!
Оперативная память – наиважнейший компонент настольного компьютера, которую, к тому же, быстрей и проще всего модернизировать. Эксплуатация современных модулей памяти весьма незамысловата, поэтому процесс их установки зачастую проходит гладко, но все же любые неприятности крайне досаждают. Если было приобретено несколько новых модулей памяти, но компьютер или операционная система не распознают их, то необходимо предпринять следующие шаги для выявления причин неисправности.
Первый шаг: Проверка гнезда
Установить память в компьютер не сложно: необходимо отогнуть назад оба зажима на гнезде для памяти, после чего вдвинуть плату памяти прямо вниз с усилием. Давление при вставке заставит зажимы зафиксироваться с ощутимым щелчком, но зачастую их требуется выдвинуть обратно на модуле DIMM-памяти. Если плата памяти не стоит строго перпендикулярно по отношению к разъему и материнской плате, или если зажимы не получается ровно зафиксировать, то это значит, что она неплотно вставлена. Следует извлечь память и попытаться вставить ее снова.
Конструкция ноутбука явно сложнее. Если она обеспечивает доступ к разъему памяти (многие новые компактные модели – нет), то модуль памяти вставляется под углом, после чего проталкивается вниз по направлению к корпусу ноутбука до тех пор, пока не встанет на свое место. Даже правильно вставленная плата памяти может быть не полностью закреплена; на плату надо оказать достаточное давление, но так, чтобы избежать риска повреждения ее электросхем.
Второй шаг: Проверка совместимости с материнской платой
Стандартные модули оперативной памяти и для настольных ПК, и для ноутбуков вставляются только в одном направлении. Десктопные и ноутбучные карты памяти не являются взаимозаменяемыми, и разные поколения памяти невозможно вставить в неподходящий сокет (в материнскую плату с поддержкой DDR4 в принципе невозможно вставить DDR3).
Изредка, даже память подходящего типа оказывается несовместимой с конкретной материнской платой. Несмотря на это, более быстрая память (с большей частотой и меньшими таймингами) может хорошо работать на материнке, которая поддерживает только меньшую частоту. Просто память будет работать медленнее, чем могла бы.
У материнской платы есть предельный объем поддерживаемой памяти, охватывающий все взятые вместе разъемы под нее на плате. Их число разнится от двух до восьми, но большинство полногабаритных материнок оснащено четырьмя. А значит, материнская плата с максимальным объемом ОЗУ в 16Гб и четырьмя гнездами под память может «взять на борт» не более 4Гб в каждом гнезде. При вставке DIMM-модуля на 8Гб в гнездо, этот модуль не будет обнаружен.
Следует свериться с мануалом к материнской плате, чтобы из ее технических характеристик выяснить оптимальный тип и объем ОЗУ.
Третий шаг: Диагностика при помощи Memtest86
Если после выполнения вышеуказанных действий все еще остается неясным причина необнаружения памяти, то объяснение может крыться в неисправности в самой планке ОЗУ. В Windows есть встроенная утилита Memtest86, которую можно запустить зажав F8 при запуске компьютера.
Если же возвращает обнаруженные ошибки, то модуль памяти наверняка неисправен, то есть придется его заменить, вернув в магазин или производителю (при неистёкшем гарантийном сроке).
Четвертый шаг: Очистка контактов
Если память показывает ошибки или не обнаруживается, то стоит проверить, не скопилась ли грязь на контактах и не повреждены ли они. Очистку контактов рекомендуется производить кусочком хлопковой ткани, пропитанным изопропиловым спиртом. Нельзя применять обычные чистящие средства, поскольку содержащиеся в них химические соединения могут вызвать коррозию.
Надо будет дождаться окончательного испарения спирта, а затем повторно осмотреть контакты на предмет наличия на них остатков пыли и волокон хлопка. Если под рукой имеется баллон со сжатым воздухом, следует кратковременными импульсами обдуть им обе стороны планки, после чего снова вставить ее в системную плату и попытаться загрузиться.
Пятый шаг: Тестирование в других системах
Даже если диагностика памяти не дает никаких результатов, проблема может быть более опасной. Неисправной может быть материнка, замена которой обойдется гораздо накладней. Следующие действия невозможно предпринять при отсутствии дополнительного оборудования. В таком случае придется обратиться за помощью к друзьям или коллегам.
Постарайтесь раздобыть работоспособный компьютер с теми же самыми требованиями к памяти, что и ваш (такая же версия DDR и разъемы, воспринимающие такой же объем ОЗУ). Далее переставьте потенциально неисправную память во второй компьютер и посмотрите, проявятся ли такие же симптомы неполадки. Если в процессе загрузки компьютер обнаружит новую память, то это значит, что корень неисправности лежит в другом участке системы, а не в памяти.
Теперь осуществите тестирование наоборот. Установите другой DIMM-модуль памяти в ваш компьютер в то же самое гнездо, предварительно убедившись, что он совместим с материнкой. Если при загрузке компьютер найдет память, то значит что ваш старый модуль памяти сломался – его придется поменять.
Многие наверно попадали в ситуацию, когда настольный ПК или ноутбук не видит всю оперативную память или видит только ее часть. Такое может происходить по нескольким причинам, в которых мы разберемся ниже.
Использование 32 битной ОС Windows
Так называемые 32 разрядные версии ОС Windows сегодня способны увидеть максимум 4 Гб ОЗУ. Поэтому если у вас больше, то рекомендуется установить на ПК или ноутбук 64-разрядную версию операционной системы.
Как узнать используемую версию ОС? Выполните следующее:
- В панели управления находится пункт Система. Откройте его. Также можно воспользоваться таким способом: кликните правой клавишей мышки по папке Мой компьютер и выберите вкладку Свойства.
- Вкладка под названием Тип системы покажет всю информацию о разрядности вашей ОС Windows.
Здесь стоит отметить, что на количество доступной оперативки в Windows влияет не только разрядность используемой системы. В следующем пункте все об этом.
Установлено ограничение на объем ОЗУ в ОС
На количество видимой оперативной памяти, кроме вышеупомянутой разрядности ОС, влияет и то, какую версию ОС Windows вы в данный момент используете. Windows часто не видит оперативную память из-за ограничений, установленных в ней по умолчанию (они могут быть, а могут и не быть, зависит от версии ОС).
Так, максимальный объем ОЗУ, если у вас установлена Начальная Windows 7 - 2 Гб, а не 4 Гб. Пользователи Базовой Windows 7 могут довольствоваться только 8 Гб ОЗУ, даже если они и используют 64-разрядную ОС. Такие же пределы есть и у других версий операционной системы Windows.
Для проверки подобных ограничений операционной системы следует выполнить следующее:
Если никаких ограничений по ОС не будет, возможно все дело в материнке.
Ограничения материнки
Часть ОЗУ может использовать для своей работы разное оборудование ПК. Очень часто этим грешит встроенная или интегрированная видеокарта. Правда бывают и другие случаи.
Окно Система используется для вывода информации по использованию оперативки встроенной видеокартой или другими устройствами ПК. Если подобное будет происходить, то будет видно два разных значения. Установленное ОЗУ и доступное к использованию (в скобках). Таким образом, разница между этими значениями — это и есть тот объем оперативки, которую используют устройства ПК.
Помимо этого, стоит упомянуть о такой особенности материнских плат, как ограничение доступной оперативки. Даже если вы правильно вставили модули ОЗУ и они прекрасно работают еще не значит, что системная плата сможет с ними работать.
Для выяснения есть ли такая проблема, необходимо выполнить следующее:
- Прежде всего посмотрите официальную инструкцию к материнке, возможно там указаны подобные ограничения на оперативную память. Если нет, выполняйте второй пункт.
- Сразу после включения компьютера, до начала загрузки ОС, необходимо нажать несколько раз клавишу F2 или Delete. Таким образом вы зайдете в Биос своего ПК.
- Посмотрите данные об установленном ОЗУ, которые будут отображаться на первом же экране.
- В случае если Биос видит ОЗУ, а операционная система нет, то необходимо искать проблему в последней.
- Если ОЗУ не отображается даже в Биосе, то причина проблемы на более низком уровне, нежели ОС.
Криво установлена память
Почему компьютер все еще не видит оперативную память? Необходимо сделать проверку правильности установки планки ОЗУ.
Для этого:
- Отключите от своего компьютера питание. Желательно, чтобы ваше устройство было заземлено.
- Раскройте системный блок и аккуратно выньте модули ОЗУ из системной платы.
- Убедитесь в правильности своих действий и осторожно поставьте оперативку назад. Убедитесь, что память закреплена защелками.
В некоторых случаях вам придется даже поискать сведения в инструкции к вашей системной плате, чтобы правильно установить ОЗУ. Ведь для его нормальной работы нужна будет установка строго в конкретные слоты.
Аппаратные проблемы с ОЗУ
Не стоит искать еще какие-то причины, ведь проблема может быть даже в модуле ОЗУ. Для полноценной диагностики оперативки можно воспользоваться встроенной в операционную систему программой, либо сторонним приложением, к примеру, memtest86.
Кроме того, для тестирования модулей ОЗУ можно просто устанавливать их в персональный компьютер по одному. Таким образом вы быстро определите проблемную планку, которая и виновата во всех ваших бедах.
Очистка портов и контактов
И последний способ, который очень банален. Но тем не менее он часто помогает. Необходимо просто попробовать почистить порты ОЗУ и модули от вездесущей пыли. После такой процедуры персональный компьютер может сразу увидит наличие в системе новых плашек.
Воспользуйтесь обычным ластиком для очистки контактов оперативки и продуйте разъемы на системной плате (могла попасть пыль и нет полного контакта оперативной памяти с материнкой).
Вывод
Итак, если вас постигла беда и компьютер не видит всю озу, не спешите расстраиваться. Причин подобного поведения системы достаточно много. Выполнив все возможные тесты, проверив материнку и особенности операционной системы, вы сможете решить проблему.
Если же наши советы не помогли, то тщательная проверка самой планки оперативной памяти, правильности ее установки в слот — это еще один способ устранения беды.
Вам может помочь даже банальная чистка контактов и слота для ОЗУ от пыли. Поэтому, как видите, методов решения проблемы, когда система не видит вашу оперативную память, полностью, или какую-то ее часть, полно.
Надеемся, что эта статья поможет вам в устранении неполадок.
Однажды мне пришлось собирать компьютер для своих знакомых. Занимаюсь этим крайне редко, но поскольку я "компьютерщик", то приходится заниматься и ремонтом компьютерной мебели:) В общем, для сборки использовал следующие комплектующие:
Материнская плата ASUS M5A97 R2.0;
Процессор AMD FX-8350 Black Edition, OEM;
Оперативная память DIMM DDR3, 8ГБ (2x4ГБ), Kingston HyperX FURY blue;
Кулер Zalman CNPS10X Performa.
После того как все собрал, в Биосе не увидел еще 4 ГБ оперативки, т.е. вместо 8, там было 4ГБ. Порывшись в настройках увидел, что материнская плата "видит" обе планки памяти, но почему то итоговое ее значение было 4ГБ. Установка Windows ни как не внесла ясности, а еще больше запутала. В частности в Свойствах компьютерах было "Установленная память (ОЗУ): 8 ГБ (3,90 ГБ доступно) ".
Посмотрев в монитор ресурсов, я окончательно зашел в тупик, 4 ГБ было занято под "Зарезервированное оборудование".

Я начал поэтапно разбираться, как решить эту проблему и все свои мысли и действия опишу поэтапно от самого простого и очевидного способа до танцев с бубном. Следует обратить внимание, что если в вашем случае, БИОС не "видит" часть или всю оперативку, то из всех способов, большее внимание уделите настройке БИОС и "железу". Если же в БИОСе доступен весь объем RAM, а в Windows нет, в таком случае среди всех ниже перечисленных способов выберите только те, которые касаются настроек Windows.
Проверьте разрядность операционной системы.
Первым делом в свойствах системы посмотрите какая разрядность операционной системы. Не нужно забывать, что у 32-битных систем Windows есть ограничение в 4 ГБ оперативной памяти и хоть 16 ГБ поставьте, компьютер их не увидит (есть обходные средства, но сейчас не об этом и они не всегда корректно работают).

Если вы хотите использовать оперативной памяти больше чем 4 ГБ, необходимо переустанавливать систему на 64- разрядную.
Ваша версия Windows имеет предел RAM.
Каждая версия Windows имеет свой предел оперативной памяти с которой она может работать, например:
Максимально доступное количество оперативной памяти на Windows 7
| X86 | X64 | |
| Windows 7 Ultimate | 4 GB | 192 GB |
| Windows 7 Enterprise | 4 GB | 192 GB |
| Windows 7 Professional | 4 GB | 192 GB |
| Windows 7 Home Premium | 4 GB | 16 GB |
| Windows 7 Home Basic | 4 GB | 8 GB |
| Windows 7 Starter | 2 GB | Недоступно |
Максимально доступное количество оперативной памяти в Windows 8
| X86 | X64 | |
| Windows 8 Enterprise | 4 GB | 512 GB |
| Windows 8 Professional | 4 GB | 512 GB |
| Windows 8 | 4 GB | 128 GB |

Поэтому, прежде всего, проверьте .
Проверьте ограничения материнской платы.
Каждая материнская плата имеет ограничения в объеме воспринимаемой оперативной памяти. Более старые способны увидеть максимум 4 ГБ памяти, другие 16 ГБ, появились уже и такие, что способны работать с 32 ГБ и более. Поэтому в документации к материнской платы или на официальном сайте производителя посмотрите ее возможности. Так же обратите внимание, что бы материнская плата поддерживала частоту работы вышей оперативной памяти.

Убедитесь нет ли ограничений при загрузке Windows.
Встречаются случаи, когда установлены ограничения при загрузке Windows, поэтому часть оперативной памяти может быть недоступной. Что бы это проверить, нажмите сочетание клавиш "Win" + "R", в строке введите "msconfig".

Затем откройте вкладку "Загрузка", нажмите кнопку "Дополнительные параметры".

В открывшемся окне убедитесь, что не установлена галочка напротив строки "Максимум памяти".

Можно попытаться прописать в этом поле размер оперативной памяти, который вы используете. В моем случае это не помогло, после того как я перезагрузил компьютер галочка осталась, а значение стало 0.
Убедиться в работоспособности памяти.
Бывают случаи, когда оперативная память вышла из строя или вы приобрели брак, поэтому проверьте ее работоспособность. Внимание!!! Все манипуляции с планками оперативной памяти следует производить при выключенном компьютере. Выньте все планки памяти и поочередно включайте по одной в один и тот же порт, после смены каждой планки включайте компьютер и в БИОСЕ или в Windows убедитесь, что компьютер видит эту планку памяти. Или же на другом рабочем компьютере проверить каждую планку или все вместе.
Перетасовывание планок оперативной памяти.
Для двухканального режима работы планок RAM, рекомендуется использовать одного и того же производителя и даже одну и ту же модель ну и само сабой объем. Если вы используете разных производителей, в таком случае вы можете экспериментальным путем изменения разъема, подключать планки и определить последовательность, в которой компьютер видит всю вашу RAM.
Обновление БИОС.
Не маловажным является и то какая версия БИОС используется на материнской плате. Очень часто обновление БИОС приводит к решению проблем связанных, в том числе и возможность "увидеть" оперативную память. Вот пример как обновить прошивку на материнской плате ASUS .
В моем случае, к сожалению даже этот способ не помог, хотя я почему то был уверен, что поможет.
Сброс настроек БИОС.
Еще один не маловажный момент- сброс настроек до заводских в БИОС. Кто то может сказать, что никогда ничего там не менял и зачем там, что то сбрасывать. На самом деле я знаю случаи, когда сброс до заводских настроек реально решает проблемы решение которых не очевидно. Для того, что бы сбросить настройки нажмите кнопку "Exit" в БИОС и в появившемся меню выберите "Загрузить настройки по умолчанию" или на вытащите на несколько секунд батарейку на материнской плате и поставьте назад.

Чистка компьютера и проверка подключений.
Еще одним действенным способом заставить ваш компьютер увидеть всю оперативную память- почистить планки оперативной памяти и порты от пыли. Так же не забудьте почистить процессор, вытащить его из разъема, проверить ножки не погнулись ли они. Многие скажут, что этот способ самый неэффективный, особенно те, кто собирают новый компьютер, такие как я:) Но он мне помог. Оказалось, то ли я не правильно вставил процессор (хотя я не представляю, как можно вставить его неправильно, не поломав несколько ножек), то ли я перестарался в затягивании болтов удерживающих кулер (считаю эту версию более похожей на правду), то ли компьютер решил, что бы я уделил ему еще несколько часов, не знаю. Но только после того как я снял кулер, вытащил и снова поставил процессор, и установил, не сильно затягивая болты кулера, все заработало и БИОС, а вместе с ней и Windows увидели весь объем оперативной памяти.
Очень надеюсь, что данная статья поможет вам в решении проблем связанных с оперативной памятью и вы потратите меньше времени устраняя ее. Буду признателен если вы в комментарии поделитесь своим способом решения проблемы связанных с RAM.
Обновлено: 01.01.2020 Опубликовано: 15.06.2018
Описание
Система определяет меньший объем оперативной памяти, чем установлено в компьютере.
Или системе доступна не вся память:
Также в БИОС может определяться не весь ее объем (чаще, только половина).
Причина
- Часть памяти забирает видеокарта.
- Лимит редакции или разрядности операционной системы.
- Программное ограничение.
- Резервирование памяти системой.
- Неисправность оперативной памяти.
- Ограничение со стороны процессора.
- Ошибка БИОС или необходимость его обновления.
- Лимит максимального объема, который поддерживает материнская плата.
- Материнская плата не поддерживает один из модулей памяти.
Решение
1. Использование встроенной видеокарты
Для этой проблемы характерно незначительное выделение памяти под работу видеоадаптера. В данном случае мы будем наблюдать небольшое уменьшение доступной памяти, например:
Любая интегрированная в материнскую плату видеокарта потребляет системную память, так как у нее нет своих ресурсов.
Чтобы понять, какая видеокарта используется, можно зайти в диспетчер устройств (команда devmgmt.msc ) и раскрыть раздел Видеоадаптеры :
Как правило, адаптеры NVIDIA и AMD являются дискретными (не встроенными), а Intel — интегрированными.
Если же мы захотим, чтобы встроенная видеокарта потребляла меньше памяти, заходим в БИОС/UEFI и находим один из параметров:
- Share Memory Size
- Onboard VGA Frame Buffer
- Display Cache Window Size
- On-Chip Video Window Size
- Onboard Video Memory Size
- Internal Graphic Mode Select
- Integrated Graphics Share Memory
* в различных версиях БИОС они могут называться по-разному. Также не исключено, что может использоваться другие параметры — в таком случае нужно изучить документацию к материнской плате или воспользоваться поисковиком.
После меняем объем резервирования памяти под нужны видеосистемы:
2. Программное ограничение
Ограничение может быть выставлено в системе. Чтобы его снять, открываем командную строку и вводим команду msconfig - откроется окно «Конфигурация системы» (также можно воспользоваться поиском Windows по названию окна).
В открывшемся окне переходим на вкладку и кликаем по Дополнительные параметры :
Проверяем, что не поставлена галочка на Максимум памяти или не стоит значение, меньшее объему. В противном случа, просто снимаем галочку:
3. Лимиты операционной системы
Разные редакции системы Windows имеют ограничение по максимально используемому объему памяти.
а) Все 32-х битные версии могут использовать максимум 3.25 Гб оперативной памяти. Это архитектурное ограничение — предел, на который способна система на 32 бита. Картина будет, примерно, такой:
Чтобы задействовать более 3 Гб памяти, необходимо переустановить систему на 64-х битную версию.
б) Редакции Windows также имеют ограничения. Например, Windows 10 Home 64 бита позволит использовать 128 Гб, а Windows 10 Pro x64 — 512 Гб. С Windows 7 ситуация хуже — домашняя базовая редакция позволит использовать лишь 8 Гб, а начальная, всего, 2 Гб.
Подробнее в таблицах:
| ОС | Ограничение, Гб | |
|---|---|---|
| 32-бит | 64-бит | |
| Windows 10 Home | 4 | 128 |
| Windows 10 Pro | 4 | 512 |
| Windows 8 | 4 | 128 |
| Windows 8 Enterprise | 2 | 512 |
| Windows 8 Professional | 4 | 512 |
| Windows 7 Starter | 2 | 2 |
| Windows 7 Home Basic | 4 | 8 |
| Windows 7 Home Premium | 4 | 16 |
| Windows 7 Professional | 4 | 192 |
| Windows 7 Enterprise | 4 | 192 |
| Windows 7 Ultimate | 4 | 192 |
Если наша проблема связана с лимитом редакции, необходимо обновить систему или переустановить ее.
4. Настройка базовой системы ввода вывода
Для того, чтобы компьютер мог задействовать всю память, в некоторых случаях, может потребоваться настройка БИОС/UEFI:
5. Проверка крепления модулей или перестановка планок памяти
Планка памяти может быть подключена к слоту на материнской плате недостаточно плотно, из-за чего, она не будет использоваться компьютером. В таком случае, мы будем наблюдать нехватку большого объема памяти (на один модуль). Пробуем поплотнее ее вставить в разъем. При правильной установке, модуль должен издать щелчок.
Иногда, помогает перестановка местами модулей памяти. Просто разбираем компьютер, вытаскиваем модули и меняем их местами.
В некоторых случаях, может быть неисправным слот на материнской плате. Если есть свободные разъемы, можно попробовать задействовать их. Необходимо при этом использовать слоты одного цвета.
6. Максимальный объем, который поддерживает материнская плата
Необходимо проверить, какой максимальный объем может увидеть сама материнская плата. Для этого стоит воспользоваться инструкций — она идет в комплекте, а также ее можно скачать на сайте производителя. Еще, подобную информацию можно найти на некоторых Интернет-магазинах:
Некоторое оборудование (как правило, уже устаревающее), в принципе, не поддерживает большие объемы памяти Например, ноутбук ASUS K50 по спецификации поддерживает 4 Гб, однако, официальная техническая поддержка заявляет, что он будет видеть только 3 Гб.
7. Проблема с БИОС / UEFI
Так как БИОС/UEFI отвечает за сбор сведений о компьютере, проблема может возникнуть на начальной стадии включения ПК.
Для начала, пробуем сбросить настройки. Для этого отключаем компьютер от источника питания и вытаскиваем батарейку минут на 20 (первый раз можно попробовать, секунд, на 10). Если это не поможет, обновляем БИОС.
8. Неисправность модуля памяти
В случае неисправности памяти система и БИОС будут отображать не весь ее объем (как правило, только половину). Например, если в компьютер вставлено 16 Гб (2 планки по 8 Гб) мы будем видеть только 8.
В этом случае можно попробовать вытащить и обратно вставить планки памяти (можно немного продуть их от пыли). Еще, планки можно поменять местами. Также можно попробовать почистить контакты (подойдет обычная стирательная резинка). В некоторых ноутбуках или моноблоках есть отдельная заглушка, открыв которую можно добраться до модулей памяти, иначе — необходимо разобрать компьютер полностью.
Если это не помогло, выполняем тест памяти . В случае, когда тест также показывает часть памяти, пробуем вытащить обе планки и вставить их по одной — если компьютер не включится с одной из них, данную неисправную планку нужно заменить, если компьютер будет запускаться со всеми планками, возможно, мы имеем дело с проблемой БИОС (шаг ниже).
9. Дискретная видеокарта
Выше, уже указывалось, что встроенная видеокарта забирает часть памяти для своей работы. Дискретная карта, в некоторых случаях, также может забирать системную память в качестве, так называемой, «памяти подкачки». Это происходит в момент, когда собственной памяти ей не хватает (чаще всего, после разгона или запуска требовательных игр/приложений).
Для решения проблемы, пробуем следующее:
- Если карта разгонялась, возвращаем старые параметры.
- Переустанавливаем драйвер видеокарты.
Также, в некоторых ноутбуках может использоваться две видеокарты — встроенная и дискретная. Если приложение не требовательно к графическому адаптеру, то ноутбук будет работать от встроенной видеокарты, отнимая ресурсы памяти. Как вариант, в настройках БИОС можно включить приоритет использования дискретной видеокарты.
10. Ограничения процессора
У каждого процессора есть свой лимит на поддержку максимального объема оперативной памяти. Необходимо зайти на официальный сайт разработчика и проверить, какой максимальный объем поддерживает наш процессор.
11. Поддержка модуля со стороны материнской платы
Если память была докуплена, и она отличается от второй планки, необходимо убедиться, что материнская плата поддерживает новый модуль.
Это можно сделать на официальном сайте производителя материнки — переходим в раздел поддержки и находим лист совместимости. Среди перечня оборудования необходимо найти купленную память.
12. Чистка модулей ластиком
Если проблема появилась сама собой, можно попробовать вытащить модули памяти из материнской платы и чистим их контакты стерательной резинкой. После продуваем разъемы на материнской плате и вставляем память на место.
13. Установка драйвера для чипсета
Обновление или переустановка драйвера также может помочь в решении проблемы. Для этого определяем производителя и модель материнской платы , заходим на сайт производителя, находим страницу конкретной модели и скачиваем драйвер для чипсета. Устанавливаем скачанный драйвер и перезагружаем компьютер.
Также, драйвер можно установить в полуавтоматическом режиме с помощью программы DriverHub .
14. Подгон таймингов
Если в компьютер установлены планки с разными таймингами, контроллер памяти автоматически подгоняет нужные параметры, как правило, ориентируясь на показатели самой медленной из них. Но бывает, что контроллер не может подобрать оптимальные настройки. Это приводит к тому, что один из модулей не работает корректно и его объем памяти не задействуется.
Для настройки таймингов заходим в БИОС/UEFI и находим опцию настройки памяти. В зависимости от наличия типа микропрограммы, ее версии и производителя, данные настройки могут сильно отличаться. Необходимо найти инструкцию к используемой версии БИОС/UEFI для изменения параметров таймингов и выставить те, которые соответствуют самому медленному модулю памяти.
15. Отключение виртуализации
В некоторых случаях, включенная технология виртуализации может оказывать воздействие на поддержку максимального объема памяти. Чтобы проверить данный вариант, пробуем ее отключить.
Отключение поддержки виртуализации происходит в БИОС в разделе с названием похожим на CPU или CPU Configuration . Данный раздел находится, как правило в подразделе Advanced . В зависимости от используемого процессора, опция поддержки виртуализации называется по -разному:
- для процессоров Intel переводим опцию Intel Virtualization Technology (или Intel VT) в положение Disabled .
- для процессоров AMD переводим опцию SVM Mode в положение Disabled .
Сохраняем настройки и проверяем объем памяти.
16. Ограничение лицензии Windows
В системах, которые идут в комплекте с компьютерами используется жесткая лицензионная политика, ограничивающая замену оборудования. Это может привести к ситуации, когда при добавлении памяти, она не будет распознаваться вся.
В данном случае необходимо переустановить систему. При этом не поможет простая переустановка поверх имеющийся системы — только полное форматирование системного раздела с установкой новой Windows.
 WIDI на Xiaomi: как пользоваться программой и как она работает Беспроводной дисплей xiaomi как настроить
WIDI на Xiaomi: как пользоваться программой и как она работает Беспроводной дисплей xiaomi как настроить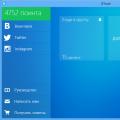 ВТопе – бесплатная раскрутка любой страницы Вк в онлайн-режиме Бесплатный bot Vtope
ВТопе – бесплатная раскрутка любой страницы Вк в онлайн-режиме Бесплатный bot Vtope Unhandled exception has occurred in your application что делать
Unhandled exception has occurred in your application что делать