Ssd raid в ноутбуке macbook pro. Как поменять жесткий диск на MacBook Pro: подробная инструкция? Клон лучше, чем резервная копия
На этой странице представлена поэтапная инструкция, в которой подробно рассказывается, как заменить старый жесткий диск MacBook Pro на новый.
Для начала нужно приготовить необходимые инструменты: маленькую «крестовую» отвёртку и отвёртку «звёздочка» 6-го размера. Выбирая винчестер в салоне, проверьте, что он имеет sata-интерфейс и форм-фактор 2,5.
Поэтапная инструкция «Замена винчестера в Макбук Про»
Этап подготовительный
Первым делом нужно выключить ноутбук, выдернуть MagSafe и снять аккумулятор. Батарею нужно снять не только потому, что требуется обесточить ноутбук, но и потому что в батарейном отсеке нужно снять винтики.
На 1 этапе нужно открутить при помощи «крестовой» отвёртки 3 винта, которые удерживают крышку отсека с планками оперативной памяти MacBook. Планка нетрудно снимается - отложите ее в сторону.
На 3 этапе предстоит самая занимательная процедура - откручивание шурупов во внешней части корпуса. Всего их 18: 4 - на дне, 4 - в торце справа, 4 - в торце слева и 2 - около шарнира дисплея.
Сейчас дело дошло до самого трудного этапа. После того как вы открутили все винты и шурупы, крышку с клавиатурой можно отсоединить. Но могут возникнуть проблемы. С противоположной стороны от дисплея крышку удерживает несколько защёлок. Попробуйте подвигать крышку, если не выйдет - подденьте тоненькой плоской отвёрткой.
Будьте предельно осторожны на данном этапе, так как существует большой риск сломать защёлки, погнуть алюминиевое днище или покоробить пластик крышки.
Как только крышка отойдёт, не торопитесь её откидывать от практически разобранного Макбука. Дело в том что крышку с материнской платой соединяет тонкий ленточный проводок, который нужно отсоединить. Сделать это очень просто: нужно поднять крышку с клавиатурой вверх, насколько позволяет длина кабеля. Вы сразу его увидите и поймете, как отсоединить провод.
На 6 этапе предстоит отсоединить старый жесткий диск. Он расположен слева внизу. Вначале аккуратно открутите и снимите тонкую планку, фиксирующую винчестер, придавливая винт за силиконовые «ушки» к корпусу компьютера. После того как планка будет снята, можно вытащить винт, отключив от sata сверху. Силиконовые «ушки» нужно открутить со старого диска и прикрутить к новому. На них винт словно висит, и во время падения или удара резиновая подвеска смягчает механическую силу.
Наконец, нужно установить новый диск, проделав все в обратном порядке.
Как вы видите, процедуру по замене жесткого диска в Макбук Про вполне можно проделать в домашних условиях! Если же у вас не получается или нет навыков и времени, обратитесь в наш сервисный центр, с прайсом можно ознакомиться .
Интернет магазин запчастей и инструментов для Apple.
Сегодня мы расскажем как сэкономить на апгрейде SSD диска всех компьютеров Mac после 2013 года. Как известно, компания OWC выпустила новые диски, объемом до 1 TB с интерфейсом PCIe и проприетарным разъемом Apple. Скорости диска для такого протокола не велики: до 763 Мб/сек чтение и 446 Мб/сек запись, однако PCIe 2.0 позволяет достигать куда больших скоростей. Да и цена за 480GB почти за 30 000 рублей с доставкой из США, а в Москве от 44 000 рублей.
Совсем недавно компания Kingston выпустила PCIe 2.0 SSD диски с разъемом M.2. Питание тоже, что и у Mac компьютеров, а вот разъем другой. Задача поставлена, чертежи нарисованы, месяцы ожиданий и нужный переходник уже у нас в офисе. Осталось установить диск через переходник и провести тестирование.
Краткая инструкция по установке SSD Kingston M.2 в MacBook Retina 13" 2015 года.
Шаг 1
- откручиваем 10 винтов Pentalobe *1.2 отверткой
- обратите внимание, винты различаются формой и длинной, в процессе сборки верните все на свои места

Шаг 2
- снимаем пластиковую накладку с коннектора батарейки

Шаг 3
- отключаем шлейф аккумулятора от материнской платы лопаткой

Шаг 4
- теперь, когда материнская плата обесточена, выкручиваем винт T5, который крепит штатный SSD диск

Шаг 5
- аккуратно вынимаем под небольшим углом SSD

Шаг 6
- подготавливаем новый SSD большего объема с переходником и засовываем в разъем, он идеально подходит по размеру


Шаг 7
- устанавливаем наш диск с адаптером и собираем ноутбук в обратной последовательности

Шаг 8
- устанавливаем чистую OS X с флешки и тестируем новый диск
После установки операционной системы проходим тест BlackMagic Disk Speed Test. Результаты винды на скриншоте. Скорость записи в некоторых моментах достигала 561Mb/сек, а скорость чтения свыше 1Гб/сек. Что нам все это дало? Новый SSD объемом 256Gb диск для Mac устройств PCIe последних поколений стоит от 25 000 рублей, при этом это будет диск без какой-либо гарантии, так как Apple не продают такие диски, это диск будет с разбора или б/у. Мы же, с помощью волшебного переходника установили диск Kingston SHPM2280P2/240G 240ГБ (цена на Яндекс Маркете на дату публикации от 11730 рублей). Итого экономия свыше 10000 рублей с учетом стоимости переходника, а также 3 года фирменной гарантии производителя на SSD диск.

Подписывайтесь на наш Блог в сайт, мы будем баловать Вас новыми статьями про уникальные апгрейды и ремонты Apple техники
Если вы уже меняли HDD, то бишь обычный жесткий диск, своего MacBook-на SSD, то бишь на твердотельный накопитель (и у вас это получилось), то лишним будет рассказывать, насколько шустрее после такого апгрейда становится ноут.
Однако, как оказалось, даже в таком совсем не сложном апгрейде за не имением должного опыта можно натворить дел. В этой связи, об одной ошибке, которую автору данного поста сначала удалось совершить, а потом пришлось устранять, когда он взялся менять HHD на SSD в своем рабочем MacBook-е. К слову, касательно вопросов ремонта Apple в Киеве по этой ссылке и расскажут, и помогут.
В общем, суть басни в том, что операционная система Mac OS, в отличие от Windows, для новых установленных твердотельных накопителей команду TRIM автоматически не включает. Однако если ваш MacBook изначально комплектовался SSD, то при его замене (к примеру, на накопитель большего объема), TRIM уже будет включена по умолчанию.
Что такое TRIM? Если совсем коротко, то TRIM — это специальная команда, которая при удалении любого файла отправляется драйверами файловой системы контроллеру SSD-диска. Получив данную команду, контроллер «понимает» какие данные из хранящихся на SSD больше не нужны и в фоновом режиме очищает их, освобождая блоки памяти для новых данных. Это одна из специфических особенностей флеш-памяти. И в такой способ данные в блоки памяти SSD перезаписываются примерно с той же скоростью, что и на HDD, у которых перезапись данных выполняется по другому принципу (новые пишутся «поверх» старых без предварительной очистки).
Другое дело, что не во всеми операционными системами команда TRIM поддерживается. И, как в моем случае, юзер узнает об этом уже после начала замены диска и по факту возникновения «непонятной проблемы».
Потому, если вы планируете аналогичное мероприятие, то рекомендую сначала проверить, работает ли в нем эта самая команда TRIM.
Сделать это можно следующим образом:
- кликаем иконку Apple (в левом верхнем углу экрана) и в меню жмем «Об этом Mac «;
- в следующем окне кликаем кнопку «Отчет о системе «;
- в левой части открывшегося окна находим и жмем «Аппаратные средства » и потом в списке — «SATA/SATA Express «;
- теперь прокручиваем правую часть до строки «Поддержка TRIM «;
- если рядом видим «Да «, значит, команда включена, если там написано «Нет «, тогда TRIM нужно включать отдельно.
Как включить TRIM на MacBooke:
Для начала, перепроверяем, что в систему своего ноута вы зашли с правами администратора. После этого:
- запускаем Терминал (найти можно просто через Spotlight);
- набираем команду sudo trimforce enable и жмем Enter ;
- вводим пароль той учетной записи, которая на данный момент используется, и нажимаем Enter ;
- система попросит подтвердить свои действия, читаем запрос, пишем y и снова жмем Enter ;
- теперь система запросит разрешение на перезагрузку — еще раз пишем y и жмем Enter .
После этого остается только подождать, пока ноут перезагрузится, и можно считать дело сделанным. Но для порядку лучше зайти в «Отчет о системе » и проверить, работает ли TRIM. И потом можно менять диск. Об особенностях замены компонентов и ремонте техники Apple, в частности Macbook-ов, iPad-ов и iPhone-ов любой модели и года выпуска подробнее тут — http://wefixit.com.ua/remont-iphone.
Стоимость оригинального SSD на 256Gb для Macbook Air и Pro Retina 2012 года 17000 рублей, на Macbook Air и Pro Retina 2013-2015 годов и того дороже - 26000 рублей. На помощь приходит конвертер M.2 (NGFF) SATA SSD стоимостью около 2000 рублей. Эта штука позволит использовать M2 SATA SSD диски, к примеру Samsung на 256Gb, но уже за 7000 рублей. Экономия в 2 раза - некисло! Установить конвертер можно в Macbook Air 11" и 13" 2010-2015 годов, а также в Macbook Pro Retina 13" и 15" 2012-2015 годов.
К сожалению с 2016 в Macbook Pro Retina 13" и 15" установлены несъемные SSD, распаянные на материнской плате, как и в младшем брате - Macbook Retina 12". Единственный вариант произвести апгрейд или замену - заменить системную плату целиком.
Можно ли нарастить интегрированный SSD в MacBook?
Если флеш-память впаяна, то замене подлежит материнская плата. Такие модели Apple производит с 2015 года, начав в лице MacBook Retina 12" и линейки Pro. Пара «обходных» путей:
- Использовать высокоскоростной внешний накопитель, к примеру с интерфейсом USB 3.0
- Использовать слот для карт SDXC - аккуратно, бюджетно, но скорость в 60 MB/s огорчает
- Приобрести в 2 раза дороже соплеменников карту памяти TarDisk Pear на 128 или 256 гигабайт. Устанавливается в тот же слот для SDXC. Ключевое преимущество Pear в автоматическом объединении со встроенным жестким диском и создании аналога Fusion Drive
Восстановление информации
В 70% случаев данные скопируются, даже если HDD поврежден. Сложнее, если неисправен контроллер диска (плата), хотя и такие проблемы мы решаем. С SSD в 80% случаев вытянуть файлы не удастся, либо операция будет стоить непомерно дорого.
В базовой комплектации McaBook Pro Apple устанавливает жесткие диски на 5400 оборотов. И их производительность с современными операционными системами Mac OS X (10.6-10.8) оставляет желать лучшего. И не спроста Apple постепенно, но уверенно, переходит на установку во все ноутбуки ssd накопителей.
Мы считаем, что пришло время ускроить и Ваш любимый MacBook. Нужно всего лишь установить в него SSD накопитель. А чтобы вас не смущал ограниченный объем ssd — можно установить второй жесткий диск на место DVD-привода.
Каким моделям ноутбуков подходит это решение? — Да, практически ко всем MacBook и MacBook Pro кроме MacBook Pro Retina
| SSD 120Gb | SSD 240Gb | SSD 500Gb | SSD 1Tb | SSD 2Tb |
|---|---|---|---|---|
| 9 000 руб | 12 000 руб | 20 000 руб | 55 000 руб | 94 600 руб |
В ноутбуках комбинация скоростей чтения/записи с/на жесткий диск при скорости вращения шпинделя диска 5400 оборотов/мин. не достигает даже 50 Мб/сек. Диск на 7200 оборотов/минуту оживит Ваш MacBook почти вдвое: скорость чтения/запись может колебаться в пределах 80…105 Мб/сек.
Стоит отметить, что на рынке присутствуют и гибридные жесткие диски фирмы Seagate, в конструкции которых жесткий диск на 7200 об./мин с 16Мб кэшем данныи и 8Гб ssd-накопитель. С таким «комбинированным» диском скорость чтения/записи может возрасти еще на 5-7% по сравнению с обычным диском на 7200 об./мин.
Показатели ssd-накопителей по параметру чтение/запись различаются от производителя к производителю и от модели к модели. К тому же цены на ssd-накопители все еще не достигли уровня, сравнимого с обычными жесткими дисками. Цена постепенно падает, и даже топовые ssd с объемом 500 и 960Гб приближаются к отметке 1$ за 1Гб накопителя.
Поскольку Mac OS X очень компактная операционная система, а в наборе с большинством необходимых программ общий объем на диске обычно не превышает 30-50Гб, Вы можете смело присматриваться к ssd объемом от 120Гб и более.
Хотя, по нашему мнению, уже стоит рассматривать ssd объемом от 180Гб и более.
Именно по тому, что объем ssd в сочетании с его ценой ограничивают большинство пользователей в сторону выбора использования ssd — предлагаем Вам рассмотреть вариант высокой скорости ssd и хорошей емкости hdd, установленного на месте DVD-привода.
Для агрейда Apple MacBook Pro 2011-2012 годов выпуска, нам потребуются 3 отвертки: torx 6, torx 8 и крестовая отвертка Philips 00 или 000.
Помните! Перед разборкой любого устройства следует снять с себя остаточное статическое электричество.
На нижней крышке отвинчиваем 10 винтов, 3 из которых имеют большую длину.

Так выглядит MacBook Pro 13» изнутри

Прежде чем что-то менять в конфигурации ноутбука, нужно ОБЯЗАТЕЛЬНО отсоединить аккумулятор от системной платы. Мы же не хотим с Вами затевать ремонт с заменой системной платы после короткого замыкания?


На место штатного «медленного» жесткого диска устанавливаем ssd-накопитель, и можем старый диск поставить в optibay на место DVD-привода. В нашем случае в оптибей мы поставили новый диск емкостью 750Гб на 7200 оборотов, с целью увеличения скорости при доступе к данным пользователя, которые мы планируем хранить именно на hdd.
Отвинчиваем два винта на планке, которая держит жесткий диск.


4 винта (torx 8) по периметру «старого» жесткого диска переносим на ssd-накопитель.

Устанавливаем ssd на место системного диска и фиксируем его планкой на двух винтах.

Устанавливаем жесткий диск в оптибей и обязательно привинчиваем его с обратной стороны двумя винтами.


Снимаем оптический привод.
Нам нужно отсоединить 5 шлейфов.
Делаем это очень аккуратно.
Отключаем
- шлейф жесткого диска
- шлейф оптического привода
- шлейф WiFi
- шлейф камеры
- кабель динамиков


Откручиваем динамик и отсоединяем антенны от модуля Wi-Fi и откладываем динамик в сторону.





DVD-супердрайв. Откручиваем три винта и вытаскиваем его.

Переставляем шлейф данных и уголок крепления с dvd-привода на optibay с соблюдением направления установки уголка.


Устанавливаем optibay с жестким диском на место dvd-привода.

Устанавливаем обратно пластиковую планку динамика и подключаем антенны к Wi-Fi модулю.

Подключаем в обратной последовательности шлейфы и кабели к системной плате. И подключаем аккумулятор.

Закрываем и прикручиваем нижнюю крышку.
Устанавливаем систему с внешнего загрузочного накопителя или через систему восстановления Mac OS X через Интернет (воспользовавшись при загрузке компьютера комбинацией Cmd+R).
Теперь, в распоряжении владельца, очень быстрый Apple MacBook Pro 2011 года выпуска: сама система и все программы запускаются в несколько раз быстрее, чем со штатным hdd. Система откликается мгновенно. При значительном количестве открытых приложений нет никаких замираний и подвисаний «крутящегося цветного леденца». Программы, использующие кэширование рабочих данных, работают с большими файлами без каких-либо задержек. А при обработке очень больших массивов информации время выполнения работ сократилось (по словам владельца ноутбука) в 2-3 раза.
Стоит еще раз отметить, что жесктий диск ограничен физической возможностью чтения/записи на крутящиеся металлические пластины. Поэтому его «пропускная способность» не превышает 115 Мегабайт/сек. (в лучшем случае). В ssd отсутствуют механические элементы, поэтому скорость чтения/записи на ssd может достигать 550 Мегабайт/сек. Есть вариант теоретически увеличить это значение до 1,2 Гигабайт/сек., но для этого нужно использовать внешний аппаратный RAID-массив, НЕ являющийся системным диском, подключенным в лучшем случае по шине Thunderbolt 10 Гигабит/сек (или 1,25 Гигабайт/сек.) и обменивающийся данными с другим таким же RAID-массивом по той же шине Thunderbolt.
Если Вы являетесь обладателем Apple Mac Pro — вы можете установить четыре и более ssd-накопителей, сделать большой RAID-массив (но учтите, что он будет не аппаратным, а программным, если Вы не используете специальный RAID-контроллер). И даже в этом случае Вы можете достичь теоретических скоростей передачи данных до 750 Мегабайт/сек (что соответствует скорости обмена данным по sata-шине 6 Гигабит/сек).
В следующей статье мы расскажем Вам о том, как самому сделать Fusion Drive на ноутбуке Apple с двумя и более установленными жесткими дисками. И чем на наш практический взгляд отличается Fusion Drive от работы обычной комбинации SSD+HDD.
Статья подготовлена по результатам ремонтных работ Сервисного Центра MacFix.
Стоимость установки SSD на MacBook в нашем сервисном центре
| SSD 120Gb | SSD 240Gb | SSD 500Gb | SSD 1Tb | SSD 2Tb |
|---|---|---|---|---|
| 9 000 руб | 12 000 руб | 20 000 руб | 55 000 руб | 94 600 руб |
 WIDI на Xiaomi: как пользоваться программой и как она работает Беспроводной дисплей xiaomi как настроить
WIDI на Xiaomi: как пользоваться программой и как она работает Беспроводной дисплей xiaomi как настроить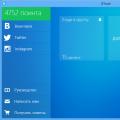 ВТопе – бесплатная раскрутка любой страницы Вк в онлайн-режиме Бесплатный bot Vtope
ВТопе – бесплатная раскрутка любой страницы Вк в онлайн-режиме Бесплатный bot Vtope Unhandled exception has occurred in your application что делать
Unhandled exception has occurred in your application что делать