Uninstall Tool — самый лучший деинсталлятор. Uninstall Tool – быстрый и удобный деинсталлятор компьютерных программ Как пользоваться программой uninstall tool
Буквально каждый персональный компьютер с предустановленной операционной системой используется для запуска сторонних программ. Без соответствующего программного обеспечения любой даже самый производительный ПК – не более чем набор печатных плат и микросхем с радиоэлементами.
Именно программная часть позволяет раскрыть весь потенциал полупроводниковой электроники, которая задействована при создании современных мультимедийных устройств. Каждый опытный пользователь после завершения установки операционной системы приступает к инсталляции целого списка нужных программ.
Но бывает так, что вместе с полезным софтом просачиваются всякие сторонние программы. Элементарно стоит где-то забыть снять галочку и тут же на Ваш компьютер установиться целая куча бесполезного софта, который зачастую довольно сложно полностью удалить с жесткого диска.
Довольно распространены случаи, когда после их удаления в памяти остаются некоторые остаточные файлы, способные заново вернуть работоспособность той или иной программки.
Чтобы избежать таких печальных последствий нужно грамотно подойти к вопросу деинсталляции такого рода софта. Помочь в этой нелегкой задаче может приложение Uninstall Tool.
Что такое Uninstall Tool
Uninstall Tool – это специальная программа, являющаяся аналогом стандартного меню Виндовс, предназначенного для удаления приложений. Отличительной особенностью данного софта является его более обширный функционал и качество работы.
Данному софту под силу удалить даже самые трудно удаляемые приложения, которые не удалось деинсталлировать стандартными инструментами операционной системы.
В Uninstall Tool имеется целый ассортимент полезных функций, которые способны очистить Вашу систему от временных или остаточных файлов, а также полностью оптимизировать рабочий процесс системы.
Возможности программы
Программа Uninstall Tool обладает следующими возможностями:
- управление списком программ, которые запускаются при старте системы (автозапуском);
- поиск и очистка ненужных (временных) файлов;
- вызов стандартных утилит системы прямо из меню приложения;
- функция очистки вэб-браузеров (история, куки, кэш, загрузки и прочее);
- модуль для очистки истории работы всех программ, к примеру, офиса;
- функция очистки системной истории, а также других следов работы данного компьютера;
- возможность удаления файлов без возможности их обратного восстановления.
Как пользоваться программой Uninstall Tool

После завершения установки программы Uninstall Tool пользователь может тут же приступить к работе с ней. Запустив приложение, пользователю будет доступно главное меню, где сразу же отображен список установленных программ и утилит, а также вверху в панеле отображаются остальные функциональные клавиши программы, такие как: инструменты, настройки, вид, справка, удалить, обновить и другие.
Для того, чтобы удалить какую-то проблемную программу следует выделить её, кликнув по её названию один раз левой клавишей мышки, затем нажать на кнопку «удалить». Подтвердив свои действия (программа запросит в новом уведомлении), выбранное приложение будет полностью удалено с Вашего компьютера.
Настройка Uninstall Tool
Никаких настроек для работы с программой производить не требуется. Разве что для более удобного использования, Вы можете настроить внешний вид программы, использую клавишу в верхней панели с названием «Вид».
Другие параметры рекомендуется настраивать только опытным пользователям. Такое меню параметров откроется после нажатия на клавишу «Настройка». Программа поддерживает русский язык, поэтому пользоваться ею очень легко даже самым неопытным юзерам ПК.
То, что на сегодняшний день в том же интернете можно найти огромное количество утилит для максимально полного удаления любых приложений с компьютеров, включая и те, что «вшиты» в Windows-системы, знают все. Однако далеко не все такие программы равнозначны между собой по своим возможностям. И именно поэтому отдельно стоит остановиться на одном из самых интересных приложений современности под названием Uninstall Tool. Что это за программа, далее кратко и рассмотрим. Кроме того, попробуем выяснить, чем же она так привлекает пользователей, и почему очень многие отдают предпочтение именно ей.
Uninstall Tool: что это за программа в общем понимании?
Если исходить из названия самой утилиты, ее предназначение, по всей видимости, понятно любому, даже совершенно неискушенному в компьютерных технологиях пользователю.
Данное приложение представляет собой деинсталлятор, который может использоваться в качестве альтернативного инструмента для максимальной очистки компьютера от установленных ранее приложений, поскольку встроенные средства Windows-систем вызывают законные нарекания хотя бы потому, что в процессе деинсталляции выбранных апплетов оставляют после них огромное количество мусора.
Некоторые программу Uninstall Tool для удаления программ сравнивают с такими грандами, как lObit Uninstaller и Revo Uninstaller, что несколько неправильно. Действительно, в основном приложении имеется довольно много инструментов для максимально полной очистки компьютера от остаточных элементов, которые могут сохраняться по завершении деинсталляции (записи реестра, папки и файлы). Однако мало кто знает о некоторых особенностях приложения Uninstall Tool. Что это за программа, с точки зрения ее, так сказать, недокументированных возможностей далее и разберем.
Нюансы установки приложений
Основное отличие приложения Uninstall Tool от аналогичных утилит состоит в том, что она имеет довольно необычный инструмент для установки программ, интегрируемый в некоторые контекстные меню (например, в «Проводнике»). При запуске инсталляционного файла ведь как поступает большинство пользователей Windows 7 и выше? Просто запускают его от имени администратора, после чего и стартует процесс инсталляции. Что делает утилита Uninstall Tool? Если открыть через ПКМ контекстное меню на файле установки, можно будет увидеть пункт инсталляции выбранного ПО с помощью «Монитора установки». Для чего он нужен?

Только для того, чтобы отследить, какие именно изменения оригинальный инсталлятор вносит в конфигурацию системы, что впоследствии облегчит удаление без необходимости запуска углубленного поиска, как это делается в других аналогичных утилитах.
Программа Uninstall Tool: удаленные программы и приложения в очереди для удаления
Еще одна причина почему приложение не использует поиск, состоит в том, что оно после установки софта следит за его состоянием (активностью). При этом в списке установленных на компьютере приложений напротив некоторых программ отображается значок с изображением глаза. Это свидетельствует о том, что данное ПО как раз и было установлено при помощи вышеуказанного монитора.
Поскольку найти и установить программу Uninstall Tool на русском языке труда не составляет, разобраться с ее интерфейсом, позволяющим деинсталлировать любые другие приложения тоже будет довольно просто.

Этот процесс особо ничем не отличается от тех, что предлагаются аналогичными программами с выдачей списка всех оставшихся элементов, подлежащих очистке. Зато при использовании контекстного меню на отмеченном элементе в списке можно воспользоваться изменением программы или даже принудительным удалением, что позволяет избавиться от так называемых неудаляемых апплетов.

Кроме всего прочего, в программе имеется средство управления запуском приложений, сродни тому, что представляет собой раздел автозагрузки системы.
Как удалить программу Uninstall Tool целиком и полностью?
Итак, что это за программа Uninstall Tool разобрались. Теперь необходимо сказать несколько слов об удалении самой утилиты, если ее использование в системе больше не требуется. Само собой разумеется, что удалить саму себя через собственный интерфейс программа не может. В этом случае достаточно воспользоваться стандартным разделом программ и компонентов, который находится в «Панели управления», и выполнить необходимую процедуру. Если по завершении инсталляции будет указано, что какие-то элементы нужно удалить вручную, перезагрузите компьютер и избавьтесь от папки Uninstall Tool в директории Program Files, а заодно проверьте, не осталось ли чего в скрытых каталогах AppData (но обычно это не требуется).
«Uninstall Tool» — что это за программа? Тот факт, что Вы этой программой заинтересовались — это уже хорошо для компьютера. На нашем сайте часто приходится писать о программах, которые делают вид, что делают что-то полезное, а на самом деле являются вредоносными и опасными. Анинстал Тул — это не тот случай.
Uninstall Tool — это та программа, которая косвенно упоминалась в вышеупомянутых статьях. А всё потому, что именно она или подобная ей программа, во многом помогают избавляться от вредоносного ПО.
Анинстал Тул, как Вы уже поняли, занимается тем, что удаляет любое программное обеспечение с компьютера и остаточные файлы, дабы и следа не оставалось от нежелательных объектов в системе.
Не сказать, что Uninstall Tool обладает широчайшим функционалом, но для программ подобного разлива это и не является необходимым. Главное, что бы они качественно выполняли свои первостепенные задачи. А как раз с этим Uninstall Tool справляется на все 100%.

Функционал Uninstall Tool:
- Удаляет программу с компьютера, включая остаточные файлы.
- Может работать в портативном режиме посредством запуска с флешки.
- Находит и удаляет скрытые и системные программы.
- Даёт возможность корректировать список программ Автозагрузки.
- Позволяет полностью удалить программу, деинсталлятор которой повреждён или отсутствует.
- Помечает отдельным цветом программы, которые были недавно установлены на компьютер.
- Мгновенно перенаправляет пользователя в папку с программой, на строку реестра с упоминанием программы, или даже на официальный сайт.
- Можно запустить с панели управления одним щелчком.
- Запись отчёта о текущем состоянии установленных программ.
- Многое другое…

Как видите, не смотря на узкое предназначение данного программного обеспечения, его функционал всё равно достаточно широк. Это делает Анинстал Тул одним из самых удобных продуктов данного сегмента.
Потому, увидев в строке поисковика запрос «Uninstall Tool что это за программа» ваш компьютер может только порадоваться этому. Это уже говорит о том, что Вы обеспокоились количеством и качеством установленных программ в системе.
Для чего нужно устанавливать приложения, да и нужно ли вообще? Наличие в Windows программы-установщика — это необходимость, которая обусловлена архитектурой платформы, прежде всего, привязкой к системному реестру. Задача такого мастера установки — дать пользователю возможность самостоятельно определить базовые настройки устанавливаемого ПО: выбрать инсталлируемые компоненты, указать расположение файлов приложения на своем жестком диске и так далее. То же самое можно сказать и про механизм удаления установленного приложения.
Когда запускается установщик приложения, программа выполняет ряд действий — записывает данные в системный реестр, создает папку приложения на жестком диске, копирует в нее нужные файлы, создает вспомогательные данные. Самые продвинутые программы могут вносить изменения в систему, например менять конфигурацию оборудования, добавлять новые виртуальные устройства, менять сетевые настройки и так далее. При удалении все происходит с точностью до наоборот — программа деинсталляции удаляет оставленные записи, восстанавливает системные настройки. Достаточно одной неточности, и в системе появляется ошибка, скажем, в виде неиспользуемой информации в системном реестре. На первых порах наличие этой ошибки ничем не мешает пользователю. Но, по прошествии некоторого времени, когда таких «мусорных» сведений становится слишком много, производительность заметно снижается. Кроме того, некоторые ошибки некорректной установки-удаления программ могут вызывать сбой в системных процессах — в этом случае могут возникнуть конфликты между работающими приложениями и запущенными сервисами.
Для решения этой проблемы многие разработчики предлагают программы для обнаружения системных ошибок. Они выполняют анализ системы, обнаруживают ошибки и предлагают их устранить. Не умаляя достоинств этих утилит, нужно сказать, что такой подход к решению проблемы — лишь устранение последствий. Во-первых, использование подобных инструментов требует от пользователя некоторых представлений о ключевых принципах работы системы. Например, когда подобная утилита предлагает несколько вариантов устранения «системной ошибки», чтобы сделать правильный выбор пользователь должен хорошо ориентироваться в назначении веток системного реестра, понимать идеологию системных процессов. Однако, обычно, пользователь — потребитель, который не хочет ломать голову над механизмом системных процессов, а желает устранить все проблемы одним нажатием клавиши. Во-вторых, эти утилиты могут ошибаться и предлагать «исправить» несуществующие проблемы. Опять же, чтобы разобраться во всем этом, необходим определенный опыт и знания.
Гораздо более простой и действенный способ справиться с ошибками, возникающими при деинсталляции приложений, — использовать специальные приложения. Несмотря на то, что иногда они могут работать как обычные «чистильщики», у многих из них есть очень полезная возможность создания снимка системы перед новой установкой. Благодаря этому можно легко отследить, какие изменения вносятся инсталлятором, и, если возникнет необходимость удалить приложение, легко избавиться от всех «хвостов».
⇡ Full Uninstall 1.09
- Разработчик: Chemtable Software
- Распространение: shareware
- Русский интерфейс: есть
Full Uninstall — это очень простая программа, и главным ее предназначением является корректная деинсталляция ПО. Работает приложение так: после его установки включается мониторинг за запуском исполняемых файлов. Как только Full Uninstall определяет, что запущен такой файл, она предлагает установить ее в режиме отслеживания изменений. Установка в таком режиме происходит немного дольше, чем обычным способом, однако при этом Full Uninstall фиксирует все изменения файлов и системного реестра.
В окне Full Uninstall всегда можно просмотреть список всех установленных программ, а для тех из них, которые инсталлировались в режиме отслеживания изменений, увидеть все созданные записи реестра, файлы и пр. Удалить приложения из системы тоже можно из окна Full Uninstall. При этом запускается «родной» деинсталлятор приложения, однако после того, как его работа завершается, есть возможность проверить, остались ли в системе «хвосты», и почистить их.
⇡ Uninstall Tool 2.9.8
- Разработчик: CrystalIdea Software
- Распространение: shareware
- Русский интерфейс: есть
В Uninstall Tool нет модуля для слежения за устанавливаемыми приложениями, эта программа представляет собой расширенную версию стандартного апплета «Программы и компоненты». Программа будет кстати в тех случаях, когда требуется обнаружить ошибки, возникшие в работе системы вследствие установки и удаления многих приложений. Uninstall Tool сканирует реестр и файловую систему и обнаруживает ненужные объекты в директориях Program Files, Application Data, на рабочем столе и панели задач, а также ярлыки в меню «Пуск» и в контекстном меню «Отправить», COM-объекты приложений, ключи и значения реестра, которые оставили инсталляторы, в том числе и основанные на MSI (Windows Installer). Мастер деинсталляции можно запускать не только вручную, но и автоматически, например, каждый раз после работы стандартного деинсталлятора.

Uninstall Tool предлагает более удобное окно управления установленными приложениями, чем стандартный апплет «Программы и компоненты». В нем реализована подсветка недавно установленных приложений, есть информация о том, являются ли программы 32- или 64-разрядными. Также есть возможность получить сведения о дате и времени установки, версии программы, перейти на сайт разработчика, открыть папку приложения на жестком диске или папку в реестре с основными записями о ней.
При помощи Uninstall Tool можно также управлять приложениями, которые запускаются вместе с Windows, просматривать системные и скрытые утилиты, выполнять поиск среди установленных приложений в реальном времени.

⇡ Total Uninstall 5.10.1
- Разработчик: Gavrila Martau
- Распространение: shareware
- Русский интерфейс: есть
Total Uninstall может пригодиться и для слежения за вновь устанавливаемыми приложениями, и для удаления тех, которые появились в системе еще до появления в ней Total Uninstall. Программа способна определять изменения, сделанные инсталляторами, даже для тех программ, для которых не осуществлялось слежение, хотя, конечно же, не столь точно. Кроме этого, приложения, которые были установлены с использованием модуля слежения, можно удалить из системы, не обращаясь к «родному» деинсталлятору. Отслеженные приложения отображаются отдельно от всех остальных.
Модуль слежения не работает в автоматическом режиме, и для установки программы с его помощью придется немного повозиться. Сначала создается снимок системы, потом указывается путь к установочному файлу, затем проходит установка, после чего вручную нужно указать, что она завершена.

Для приложений, установленных обычным способом, Total Uninstall предлагает сначала запустить работу прилагаемого к ним деинсталлятора, а затем — собственное средство для очистки. Нужно сказать, что в большинстве случаев даже такой способ дает свои результаты. Так, наше тестирование показало, что запуск чистильщика Total Uninstall после обычного деинсталлятора во многих случаях помогает удалить оставшиеся в реестре записи.

После первого запуска Total Uninstall проводит анализ системы и составляет список всех имеющихся приложений. При этом для каждого выводится статистическая информация о том, сколько папок, файлов, ключей и значений реестра было создано, предоставляется путь к файлу журнала, ссылка на официальный сайт и т.д.

Перейдя в режим просмотра изменений, можно увидеть древовидную структуру файловой системы и реестра и просмотреть все добавленные программой элементы. Если программа устанавливает свои службы и устройства, они также отображаются. По умолчанию Total Uninstall проводит средний анализ системы, но при желании можно выбрать другой уровень поиска изменений — безопасный или, наоборот, глубокий.

Total Uninstall дает возможность выполнять поиск не только по названиям приложений, но и по другим созданным, удаленным или измененным программами объектам: папкам, файлам, значениям и ключам реестра.
Еще одна интересная возможность Total Uninstall — создание резервной копии приложения. Эта функция будет полезна, например, в тех случаях, если вы опасаетесь, что после установки дополнительных приложений может возникнуть конфликт. Резервная копия поможет восстановить приложение до работоспособного состояния, не переустанавливая его.
⇡ Revo Uninstaller Professional 2.5.5
- Разработчик: VS Revo Group
- Распространение: shareware
- Русский интерфейс: есть
Revo Uninstaller предлагается в двух версиях: бесплатной и коммерческой. Обычная редакция является просто усовершенствованным вариантом системного апплета «Программы и компоненты», в то время как профессиональная содержит ряд интересных функций, таких как модуль слежения за устанавливаемыми приложениями и режим «охоты».
Как и Total Uninstall, эта программа формирует отдельный список отслеженных приложений. В верхней части общего списка программ можно увидеть приложения, установленные недавно. В Revo Uninstaller предусмотрена возможность сортировки программ по группам, что является хорошим дополнением к функции поиска.

По любому приложению можно быстро получить расширенную информацию, а также попробовать найти его название в Google. Эта функция удобна для поиска неизвестных приложений — если окажется, что программа является вредоносной, то, скорее всего, поисковик об этом расскажет.

Еще одна функция, помогающая определить наличие рекламных и вредоносных модулей, — режим «охоты». Не секрет, что инсталляторы многих приложений устанавливают не только основную программу, но и разные дополнения: панели инструментов, рекламные модули и т.д. Проблема в том, что при деинсталляции основного приложения установленные вместе с ним дополнения остаются в системе. А поскольку ведут они себя чаще всего вызывающе (вешают свои ярлыки на рабочий стол, прописываются в Автозагрузку), они доставляют пользователю массу неудобств.
Режим «охоты» предназначен именно для борьбы с такими надоедливыми приложениями. Если вы никак не можете определить, какой программе принадлежит значок в системном трее, просто включите режим «охоты» и наведите курсор-мишень на него. Курсор также можно наводить на ярлык программы или на открытое окно. Revo Uninstaller тут же определит, какому приложению принадлежит этот элемент, и предложит убрать его из автозагрузки, убить относящийся к нему процесс, открыть папку установки приложения, принудительно деинсталлировать его. Кроме этого, есть возможность быстро поискать в Google название файла приложения.
Кроме режима «охоты», в профессиональной версии Revo Uninstaller есть ряд других полезных возможностей. Например, можно вывести на печать список установленных приложений, получить его в виде текстового файла, HTML-странички или файла XLS. В Revo Uninstaller Professional есть также возможность полного резервного копирования реестра и функция удаления следов приложений, которые были некорректно деинсталлированы ранее.
⇡ Ashampoo Uninstaller 4.0.20
- Разработчик: Ashampoo GmbH
- Распространение: shareware
- Русский интерфейс: есть
В состав Ashampoo Uninstaller входит монитор установок, который постоянно следит за запуском установочных файлов и предлагает отследить изменения, возникающие в процессе инсталляции. Как и в других приложениях, установка программы в режиме отслеживания позволяет более корректно удалить ее. Но интересно, что в Ashampoo Uninstaller можно создавать снимки системы не только перед установкой программ, а и в любое время. Такие снимки могут затем сравниваться между собой, использоваться для корректной деинсталляции и т.д. Снимок содержит информацию о состоянии реестра, файловой системы и отдельно — о состоянии системных файлов. Поэтому если, например, потребуется оценить, насколько корректно работает стандартный деинсталлятор приложения, это легко выполнить при помощи двух снимков системы, сделанных непосредственно перед установкой и сразу после деинсталляции.

В Ashampoo Uninstaller есть еще одна интересная функция, позволяющая восстановить удаленное приложение без повторной установки. Она может пригодиться, например, если под рукой не будет дистрибутива удаленного приложения. Чтобы ею воспользоваться, нужно при установке приложения создать снимок системы, а при деинсталляции — специальный файл, содержащий информацию о восстановлении.

⇡ Заключение
Несмотря на то, что в названиях практически всех программ для деинсталляции присутствует слово uninstall, на самом деле далеко не все они действительно помогают полностью избавиться от «хвостов» удаленных приложений. По большому счету единственный верный способ это сделать — отследить, какие изменения программа вносит в систему при установке. Именно поэтому те утилиты для деинсталляции, которые не предлагают режима слежения за устанавливаемыми программами, скорее, относятся к категории обычных чистильщиков. Впрочем, поскольку и чистильщики, и средства для деинсталляции преследуют одну и ту же цель — избавить пользователя от лишнего «мусора» в системе и тем самым оптимизировать его работу, нет ничего удивительного в том, что нередко разработчики предлагают комплексные решения, в которых можно найти и то и другое.
Uninstall Tool - маленькая простая программка, которая весьма качественно удаляет установленные на компьютер программы.
При установке какой-либо программы на компьютер, она (программа) помимо своей папки, которую вы задаете при установке, может создавать еще папки в других местах (файлы пользователя), делать записи в реестре и т.д.. Так вот, когда вы захотите удалить программу, очень редко удаляются вот эти дополнительные папки, записи в реестре и т.д. в результате компьютер забивается ненужным мусором, начинает тормозить. Для решение этой проблемы и была создана программа Uninstall Tool.
Вот так выглядит главное окно программы
Как видите вообщем то все просто. При открытии программы мы попадаем в так называемы «Деинсталятор» где мы и можем удалить ненужные нам программы, системные или скрытые обновления.
Верхнее меню
простое да и пользоваться придется вкладкой по умолчанию «Деинсталятор»
Второй пункт меню «автозапуск» идет скорее как бонус к программе, но с помощью нее можно отключать и включать элементы автозапуска.
Третий пункт это обновления списка программ на удаление или автозапуска
Четвертый настройки. Ломать голову в настройках не придется. В настройках можно выбрать язык интерфейса, немного настроить интерфейс графически.
Пятый пункт это справка - подробная справка о программе на английском языке.
Ну а теперь поговорим об основной функции программы - деинсталляция программ. Слева окна программы в пункте «Деинсталятор» при выборе программы из списка мы видим короткие сведения об удаляемой программе:
 - Место установки программы
- Место установки программы
Версия программы
Издатель программы
Когда установлено или обновлено в последний раз
Сайт издателя.
Конечно некоторые пункты меню могут отсутствовать так как не все разработчики предоставляют такие данные, а может и просто забывают их указывать.
Здесь же можно удалит программу «Деинсталяция» Изменить ее добавить или удалить функции которые не были выбраны при установке. И можно принудительно удалить - иногда бывает программу выбираешь нажимаешь удалить он тебе пишет что программа удалена, а сама висит в списке (соответственно данные о ней еще есть) вот для таких случаев и служит пункт «принудительное удаление».
Внизу окна программы uninstall tool дополнительная панель инструментов.
На ней программы разбиты по категориям: приложения, установленные нами, Системные компоненты и обновления системы и скрытые программы. Если в меню «приложения» еще более мене понятно, что за программы там находятся, и мы знаем можно их удалять или нет, то вот с системными и скрытыми все сложнее, конечно, скорее всего, их удалять не надо, но вдруг есть подозрение что «эта» программа - вирус? Тут на помощь прейдет еще одна функция программы: Выделите программу, о которой вы не знаете, нажмите Ctrl+g. Он отправит данные программы в поисковик гугл и возможно вы узнаете для чего нужно то или иное обновление. Помимо горячей клавиши к этой функции можно добраться через главное меню «действие».
Следующий пункт дополнительной панели инструментов это «Установить и следить». Одна из основных функций программы.
При установки программы (любой) и при дальнейшем ее использовании могут создаваться десятки, тысячи файлов, а когда программу удаляешь, то не всегда созданные файлы удаляются. Со временем они накапливаются, что в конечном итоге влияет на производительность компьютера. Для решения этой проблемы и служит функция программы «Установить и следить».
Монитор Установки ПО
, позволяет устанавливать новые программы, и одновременно следить в режиме реального времени за тем, какие элементы файловой системы и реестра появляются в ходе работы программы установки.
Благодаря этому при удалении программы производится полное удаление всех ее частей, т.е. вы буквально возвращаете состояние своей системы к изначальному, как будто программа никогда и не устанавливалась!
Установить программу, используя Install Tracker, можно либо прямо из главного окна Uninstall Tool нажав на кнопку «Установить новую программу» либо в Проводнике (или любом другом файловом менеджере) из контекстного меню файла установки. Вы также можете просто перетащить файл установки прямо в окно Uninstall Tool.


После установки программа появится в списке прослеживаемые и при удалении uninstall tool удалит (при вашем согласии) все что нашел к удаляемой программе. Вы так же можете выбрать какие именно данные удалять.


Важно!
Убедитесь, что во время установки желаемой программы, не запущена какая либо другая установка программного обеспечения.
Если вы собираетесь устанавливать программу, более старая версия которой уже установлена на вашем компьютере (например, 3.0 поверх 2.0), крайне рекомендуется сначала удалить старую версию, и лишь потом устанавливать новую. Это необходимо для того, чтобы uninstall tool смог полностью определить какие именно файлы/элементы реестра принадлежат к новой версии.
Некоторые программы могут установить общие компоненты в вашей системе. Эти компоненты могут быть использованы другими программами в будущем. И при удалении этих компонентов другие программы могут перестать работать. Распространенный случай это установка Microsoft Visual C + + 2008 Redistributable Package.

Что же умеет программа Uninstall Tool кратко:
- Полное удаление любых программ! (используя Монитор установки и Мастер удаления)
- Работает ~ в 3 раза быстрее чем стандартная утилита Windows
- Удаление системных и скрытых программ
- Добавление / удаление программ в автозагрузке
- Портативный режим: Вы можете запускать Uninstall Tool c флешки
- Удаление программ , которые не может удалить стандартная утилита
- Принудительное удаление позволяет удалять программы с поврежденным деинсталлятором
- Определение / подсветка недавно установленных программ
- Быстрый переход в запись в реестре, папке установки и веб сайту программ
- Просмотр детальной информации о конкретной программ на Вашем ПК (если есть)
- Простой, современный и эффективный интерфейс
- Многоязыковая поддержка
- Запуск из панели управления
- Сохранение (экспорт в HTML) детального отчета о текущем состояние установленных программ
- Полная совместимость с 64-битными редакциями Windows
 Инструкция по подключению адаптера ELM327 USB к компьютеру Код подключения по блютуз elm327
Инструкция по подключению адаптера ELM327 USB к компьютеру Код подключения по блютуз elm327 Установка яндекс браузер на линукс
Установка яндекс браузер на линукс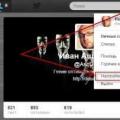 Как удалить страницу в твиттере
Как удалить страницу в твиттере