Включается безопасный режим windows 8. Открытие окна "Параметры загрузки Windows" в разделе "Параметры компьютера"
Несмотря на то, что операционные системы линейки Windows развиваются стремительными темпами, повышая надёжность и стабильность, иногда могут возникать ситуации, когда нормальная загрузка компьютера не может быть осуществлена.
Однако можно попытаться запустить систему в режиме минимального окружения, когда функционируют только самые необходимые службы и ограниченный набор драйверов устройств, достаточный для того, чтобы произвести диагностику и устранение возможных неисправностей.
Этот режим называется «Безопасным».
Для примера приводится скриншот диспетчера задач в безопасном режиме.

Видно, что запущено всего 19 процессов, открывших 4482 дескриптора (указатели на разные файлы).
А вот скриншот нормального режима работы этой же системы сразу после перезапуска.

Уже 33 процесса и более 12 тысяч дескрипторов. Очевидно, что в случае вероятных сбоев программного обеспечения, загрузить систему в безопасном режиме будет намного легче.
Как загрузиться в безопасном режиме на Windows 8
Загрузить систему в Безопасном режиме можно различными способами.
Способ первый.
1. Завершая работу, зажать клавишу Shift и выбрать пункт «» не отпуская Shift ;

Или можно кликнуть правой кнопкой мыши по иконке «Windows» и в контекстном меню выбрать «Завершение работы -> »

2. В появившемся меню выбрать пункт «Диагностика »;

3. В разделе «Диагностика » выбрать «Дополнительные параметры »;

4. В разделе дополнительных параметров войти в «Параметры загрузки »;

5. Выбираем пункт «Перезагрузить »;
6. После перезагрузки мы видим меню с различными вариантами загрузки, выбор которых осуществляется нажатием клавиш F1-F9 соответственно.

Здесь нас интересуют пункты с безопасным режимом. Это – обычный безопасный режим, запуск системы в минимальном окружении; – безопасный режим с загрузкой сетевых драйверов. При этом у нас будет доступен сетевой адаптер (стандартный драйвер) и можно произвести диагностику сети, получить доступ к файлам и даже выйти в Интернет, – безопасный режим с поддержкой командной строки. При выборе этого режима у нас откроется окно командной строки, в котором можно при помощи управляющих команд выполнять диагностику и администрирование.
(Например, команда «chkdsk C: /f » запустит проверку файловой системы на диске C: с исправлением ошибок).
Способ второй.
1. В запущенной системе нажать сочетание клавиш

2. В запустившейся программе следует перейти на вкладку «» и выбрать параметры загрузки «Безопасный режим ». Кроме параметра загрузки можно указать вариант режима (см. предыдущий способ, здесь «Другая оболочка» означает «…с поддержкой командной строки…», «Сеть» — «…с загрузкой сетевых драйверов…»).

3. Перезагрузиться. Система будет загружена в указанном режиме. Отключается такая настройка через эту же утилиту (снимается флажок «Безопасный режим»);
Способ третий.
Если у нас нет возможности войти в систему. В этом случае нам потребуется диск восстановления системы, который нужно сделать заранее (если есть свободное время и USB флешка, то потратьте их сейчас на создание такого диска, в будущем это поможет сохранить данные).
1. Для того чтобы создать диск восстановления, нужно воспользоваться специальной утилитой (найти её можно через поиск по фразе «Создание…»);

На предупреждение о том, что данные будут уничтожены, отвечаем утвердительно, нажав кнопку «Создать». Предварительно убедитесь, что на флешке нет важных данных, они будут стёрты.

2. Загружаем компьютер с USB накопителя, созданного на предыдущем этапе. Загрузку с USB устройства нужно включить в BIOS в разделе Boot (может выглядеть иначе: Boot options/Boot order/Boot priority , названия могут различаться в BIOS-ах разных производителей).

3. В появившемся окне автоматического восстановления после нажатия на кнопку «Дополнительные параметры», мы увидим уже знакомое меню (из первого способа). Дальнейшие действия не отличаются от описанных ранее.

Способ четвёртый.
Если вдруг заранее диск восстановления мы не создали, то есть ещё одна возможность запустить компьютер в безопасном режиме – использовать установочный диск Windows 8.
1. Устанавливаем загрузочный диск Windows 8 в привод компакт-дисков, перезагружаемся (возможно, потребуется выставить приоритет загрузки с CD/DVD устройства в BIOS).
2. Система предложит нажать любую клавишу для продолжения загрузки с диска, жмём любую клавишу (например, пробел);
3. Мы увидим меню загрузочного диска, внешний вид которого зависит от автора сборки, составившего диск. Выбираем пункт «Среда восстановления 8.1»


6. В самой командной строке мы можем выполнить следующую команду:
> bcdedit /set {globalsettings} advancedoptions true

7. Теперь закрываем командную строку и перезагружаем компьютер. Система будет предлагать нам параметры загрузки всякий раз при загрузке.

Отключить такое поведение системы можно следующей командой в командной строке:
> bcdedit /deletevalue {globalsettings} advancedoptions
Итак, мы имеем целых четыре способа загрузки безопасного режима в операционной системе, какой выбрать – зависит от ситуации и от имеющегося оснащения. В любом случае помните о том, что попасть в безопасный режим – не проблема. Самое важное – проведение комплексных мер, направленных на устранение возникшей неисправности. Но эта тема выходит за рамки статьи.
Не можете загрузить Windows 8 или Windows 8.1 в безопасном режиме? Вы нажимаете F8 или Shift+F8, но это ни к чему не приводит? Загрузка новой операционной системы от Microsoft стала настолько быстрой, поэтому не всегда получается прервать ее нажатиями клавиш. Сегодня мы расскажем вам 5 способов, которыми вы сможете загрузить в безопасном режиме любую из вышеупомянутых ОС.
Безопасный режим в Windows 8 и Windows 8.1
Безопасный режим в Windows 8 и Windows 8.1 практически не отличается от такового в более ранних версиях ОС.
Операционная система по-прежнему загружает только самые основные драйвера и службы. Единственная заметная разница заключается в том, что минимальное разрешение экрана в безопасном режиме возросло с 800x600 пикселей до 1024x768 пикселей.
1. Используйте инструмент «Конфигурация системы» (Msconfig.exe)
Как и в случае с Windows 7, самый простой способ загрузки в безопасном режиме, заключается в использовании программы «Конфигурация системы», которая также известна как msconfig.exe.
Запустите его, перейдите на вкладку «Загрузка» и в параметрах загрузки активируйте опцию «Безопасный режим». Затем нажмите на кнопку «OK».

Далее вы увидите сообщение о том, что вам необходимо перезагрузить компьютер. Нажмите «Перезагрузка» или «Выйти без перезагрузки» - в зависимости от того, хотите ли вы, чтобы компьютер был перезагружен прямо сейчас или позже.

При следующем запуске Windows 8 (Windows 8.1) будет загружена в безопасном режиме.
2. Воспользуйтесь сочетанием Shift + Restart
Нажмите на кнопку питания на экране входа в Windows или в панели «Параметры» (Settings Charm). Затем нажмите и удерживайте кнопку SHIFT на клавиатуре и нажмите «Перезагрузка».

Windows предложит вам выбрать опцию. Выберете «Диагностика».
На экране «Диагностика» нажмите кнопку «Дополнительные параметры».
На экране с дополнительными опциями нажмите «Параметры загрузки».
Когда ваш компьютер перезагрузится, на экране появится список из 9 параметров, включая три вида безопасного режима.
Нажмите на клавиатуре клавишу F4, чтобы включить безопасный режим, F5, чтобы включить безопасный режим с поддержкой сетевых драйверов и F6, чтобы включить безопасный режим с поддержкой командной строки. После этого Windows 8/Windows 8.1 будет загружена в соответствии с вашим выбором.
3. Загрузка в безопасном режиме с помощью CD/DVD для восстановления системы (только для Windows 8)
В Windows 8, но не в Windows 8.1, вы можете создать диск восстановления системы. Так вот, если у вас есть такой диск, вы можете загрузиться с него.
После загрузки с диска восстановления вам будет предложено выбрать раскладку клавиатуры. Выберете ту, которую вы хотите использовать. Затем вы увидите экран опций. Все дальнейшие шаги будут идентичны тем, которые расписаны в способе 2.
4. Загрузка в безопасном режиме с помощью USB для восстановления системы
Windows 8 и Windows 8.1 позволяют создать диск восстановления системы на USB-носителе. С помощью такого диска тоже можно загрузить ОС в безопасном режиме. Для этого загрузитесь со своего USB-диска восстановления системы и следуйте инструкциям из предыдущего способа.
5. Используйте F8 или Shift + F8 (не работает, когда используется UEFI BIOS и SSD)
В случае с Windows 7 достаточно нажать на F8 перед самым началом запуска операционной системы, чтобы попасть в меню с дополнительными вариантами загрузки, откуда уже можно загрузить операционную систему в безопасном режиме.
Для Windows 8 и 8.1 некоторые сайты советуют использовать сочетание клавиш Shift + F8, которым запускается режим восстановления, позволяющий загрузиться в безопасном режиме. Однако проблема в том, что ни Shift + F8, ни просто F8 часто не работают.
В сообщении на своем официальном блоге Microsoft объясняет, что такое поведение связано с очень быстрым процессом загрузки. Стив Синофски как-то сказал: «В Windows 8 есть проблема. Она загружается слишком быстро, так быстро, что фактически у вас просто не остается времени на то, чтобы прервать ее загрузку при включении ПК. Операционная система просто не успевает обнаружить нажатие клавиш F2 или F8.»
В общем, если у вас современный компьютер с UEFI BIOS и SSD, вряд ли у вас получится прервать процесс загрузки нажатиями клавиш. На старых ПК с классическим BIOS и без SSD-накопителя, нажатие этих клавиш по-прежнему работает.
В Windows 8 Безопасный режим был заметно изменен, что позволило сделать его более функциональным и удобным. Теперь при возникновении проблем с работой операционной системой пользователь получает доступ к нескольким утилитам, позволяющим упростить диагностику и восстановление работы ОС.
Загрузка в Безопасном режиме (Safe Mode) является одним из самых важных этапов устранения проблем компьютера. Именно его использует большинство пользователей, когда в работе системы появляются ошибки. Однако стандартный способ загрузить Safe Mode во всех операционных системах Windows до восьмой версии – это перезагрузка компьютера и многократное нажатие кнопки F8, после чего появляется черный экран со списком режимов загрузки OS, среди которых можно выбрать Безопасный.
В Windows 8 способ загрузки Safe Mode был несколько изменен, поэтому пользователи, которые попытались попасть в Безопасный режим привычным способом, столкнулись с некоторыми трудностями. Дело в том, что нажатие клавиши F8 во время загрузки Windows 8 приводит к запуску режима автоматического восстановления.
Для того чтобы открыть меню режимов и восстановления системы, следует нажимать не F8, а комбинацию клавиш Shift+F8. Во время загрузки системы вам необходимо зажать кнопку Shift и несколько раз нажать на клавишу F8.
Однако из-за некоторых особенностей Windows 8 запуск Безопасного режима таким образом может быть затруднен, поэтому если система на компьютере является рабочей, гораздо проще будет использовать специальные утилиты, встроенные в систему.
Открытие Безопасного режима из работающей системы Windows 8 при помощи утилиты msconfig
Режим Safe Mode можно запустить и из работающей операционной системы. Для этого вызовете окно запроса выполнения программ сочетанием клавиш Win+R. В появившемся окне введите msconfig и нажмите Enter. В открывшемся окне перейдите на вкладку Загрузка (Boot) и поставьте галочку напротив Безопасного режима (Safe Boot).
В списке ниже вы можете выбрать один из типов Безопасного режима. Минимальный (Minimal) режим – это обычный безопасный режим. Другая оболочка (Alternate Shell) – это Безопасный режим, поддерживающий командную строку. Сетевой (Network) – это Безопасный режим с поддержкой сети.
После того, как вы выбрали наиболее подходящий вам тип Безопасного режима, нажмите ОК и подтвердите необходимость перезагрузки системы.

После этого система автоматически загрузится в Безопасном режиме. После того, как вы установили данные настройки, Windows 8 всегда будет загружаться в Safe Mode при включении компьютера. Чтобы прекратить это, снова откройте окно утилиты msconfig и уберите галочку напротив слов Безопасный режим.
Открытие меню Диагностики в Windows 8
Существует еще один способ открытия Безопасного режима в Windows 8, который также требует наличия работающей операционной системы. Нажмите сочетание клавиш Win+I и в появившемся синем окне кликните по варианту Выключение, удерживая зажатой клавишу Shift. Появится небольшое меню, где вам следует выбрать вариант Перезагрузка.

В следующих окнах по порядку выбираем Диагностика – Дополнительные параметры – Параметры загрузки.



Перезагрузите систему, после чего перед вами появится окно с указанием нескольких режимов, выбрать один из которых можно при помощи клавиш F1-F9.

Рассмотрим подробнее каждый из доступных режимов.
По клавише F4 доступен самый ограниченный Безопасный режим, в котором после запуска системы работают только драйвера, необходимые для Windows 8. Ни интернет, ни локальная сеть не будут вам доступны.
С помощью клавиши F5 запуститься Безопасный режим с загрузкой сетевых драйверов – оптимальное решение для решения большинства задач. Вы сможете выйти в интернет и продолжить искать решение своей проблемы или загрузить необходимые патчи и утилиты. Наиболее часто этот режим используется для обновления антивируса.
По клавише F6 запускается Безопасный режим с поддержкой командной строки. Этот режим не поддерживает графический интерфейс, поэтому все необходимые команды вам надо будет вводить в командную строку.
Чтобы вернуться в стартовое окно из Безопасного режима, нажмите клавишу Alt.
Клавиши загрузки Безопасного режима Windows 8
Для того чтобы вернуть опцию загрузки меню Безопасных режимов клавише F8, следует внести изменения в файл данных конфигурации загрузки BCD. Для этого откройте командную строку от имени администратора и введите в нее команду bcdedit /deletevalue {current} bootmenupolicy.

После того, как в черном окне появится надпись «Операция завершена», закройте командную строку и перезагрузите компьютер. При загрузке несколько раз нажмите F8. Появится привычное окно, где вы сможете выбрать Безопасный режим.

Чтобы отменить внесенные изменения, вновь откройте командную строку и введите к нее команду bcdedit /set {current} bootmenupolicy standart.
Другой способ ввести изменения в файл данных конфигурации загрузки BCD, ввести в командной строке команду bcdedit /set {bootmgr} displaybootmenu yes.


Вернуть стандартную загрузку системы можно командой bcdedit /set {bootmgr} displaybootmenu no.
Последний способ является наиболее подходящим для устройств и ПК, где система Windows 8 загружается настолько быстро, что не успевает отреагировать ни на нажатие F8, ни на сочетание клавиш Shift+F8.
Почему не работает клавиша F8
В ряде случаев открыть Безопасный режим или автоматическое восстановление не получается после нажатия ни клавиши F8, ни сочетания Shift+F8. Ознакомившись с сообщением официального сайта Microsoft, можно узнать, что это связано со слишком быстрой загрузкой Windows 8, которая даже не успевает обнаружить нажатие клавиш F8 или F2.
Быстрый современный компьютер, оснащенный UEFI BIOS и твердотельным накопителем SSD, где установлена операционная система, может не позволить вам использовать функциональные клавиши для открытия Безопасного режима. Однако загрузка OS на старых компьютерах со стандартным BIOS и установленной на жесткий диск HDD операционной системой не достаточно быстра, чтобы Windows 8 не успела определить нажатие клавиш.
Как избежать трудности, связанной с быстрой загрузкой Windows 8
Чтобы заранее предупредить проблемы, связанные с загрузкой Безопасного режима с помощью сочетаний клавиши Shift+F8, следует внести изменения в файл данных конфигурации загрузки BCD вышеописанной командой bcdedit /set {bootmgr} displaybootmenu yes, а не откатывать внесенные изменения обратно.
В этом случае вы всегда будете иметь возможность без затруднений попасть в Безопасный режим, даже если Windows 8 не загружается в стандартном режиме. Такое решение, конечно, имеет недостаток, связанный с тем, что теперь каждый раз при загрузке системы вы будете видеть черный экран и нажимать клавишу Enter для ее запуска. Вам придется самостоятельно определить, какое решение является для вас более удобным.
Некоторые пользователи предпочитают вызвать намеренный сбой операционной системы, выключив компьютер или ноутбук через кнопку питания. В этом случае во время следующей загрузки системы появится окно ее восстановления и диагностики, где вы сможете выбрать Безопасный режим.
Однако данный способ является крайне опасным не только для установленной системы, но и для хранящейся на компьютере данных.
Вход в Безопасный режим Windows 8 при помощи диска восстановления
Если система не загружается, а сочетание клавиш Shift+F8 не позволяет вам получить доступ к меню восстановления системы, оптимальным решением будет использование загрузочного диска Windows, который поможет вам открыть Безопасный режим, когда другие способы не привели ни к какому результату.
После того, как вы загрузите компьютер с диска восстановления или установочного диска Windows 8, нажмите Далее.

Перед вами появится окно, внизу которого располагается ссылка на Восстановление системы. Щелкаем по ней.

Открывается уже знакомое окно Выбор действия.

Идем по пути Диагностика – Дополнительные параметры.


В окне не имеется значка Параметры загрузки, поэтому открываем командную строку. В появившемся черном окне вводим команду bcdedit /set {globalsettings} advancedoptions true.

Закрываем командную строку. Выбираем пункт меню Продолжить.

Теперь всегда при загрузке системы будет запускаться Безопасный режим. Чтобы устранить это, введем в командную строку команду bcdedit /deletevalue {globalsettings} advancedoptions.
Запуск операционной системы в безопасном режиме – один из самых распространенных способов диагностики неполадок. Раньше в безопасный режим можно было попасть по нажатию при загрузке, но в это приводит к запуску автоматического восстановления. Как же быть, если требуется именно безопасный режим?Добиться загрузки в безопасном режиме по-прежнему можно, однако для этого придется покопаться в настройках восстановления Windows 8. Клавиша теперь запускает автоматическое восстановление, но если вместо нее нажимать при загрузке +, появляется возможность вручную выбирать опции восстановления. Впрочем, еще проще зажать и выбрать команду «Перезагрузка» (Restart) в самой Windows или на экране входа в систему.
Существует несколько способов попасть в безопасный режим – все зависит от того, загружается ли система и можно ли в нее войти. Начнем с самого простого.
Если доступен экран входа в систему

Если загрузка успешно доходит до экрана входа в систему, можно зажать клавишу и выбрать в меню выключения опцию «Перезагрузка». Появится экран средств диагностики, откуда можно попасть в безопасный режим. Как именно – читайте ниже.
Если система не загружается, но есть диск восстановления

Если у вас есть под рукой другой компьютер с той же версией Windows, можно создать USB-диск восстановления и загрузить с него неисправный ПК, чтобы добраться до средств диагностики, в числе которых и безопасный режим (подробнее ниже).
Если экран входа в систему недоступен
Если загрузка не доходит даже до экрана входа в систему, обычно автоматически появляется экран восстановления. Если этого не произошло, попытайтесь при загрузке зажать клавишу и нажимайте , пока не загрузится новый режим восстановления. Когда появится экран восстановления, нажмите кнопку «Дополнительные параметры» (Advanced Options).
Проблема в том, что этот экран появляется не всегда. Многие компьютеры, особенно новые, его не выводят.

Использование дополнительных параметров для загрузки в безопасном режиме
Каким бы из описанных способов вы ни воспользовались, на появившемся экране восстановления следует нажать кнопку «Диагностика» (Troubleshoot).

Теперь выберите пункт «Дополнительные параметры» (Advanced Options).


Наконец нажмите кнопку «Перезагрузить» (Restart).

После перезагрузки каким-то чудом появится знакомый экран параметров загрузки, на котором можно будет выбрать безопасный режим.

Запуск безопасного режима прямо из Windows 8
Существует и еще один способ попасть в безопасный режим, но он сработает, только если Windows уже загружена. Нажмите клавиши +[R], введите в появившемся окне команду «msconfig» (без кавычек) и нажмите .

В открывшемся окне перейдите на вкладку «Загрузка» (Boot) и поставьте флажок «Безопасный режим» (Safe Boot).

Можно также выбрать параметры безопасной загрузки:
«Минимальная» (Minimal)
– обычный безопасный режим.
«Другая оболочка» (Alternate Shell)
– безопасный режим с командной строкой.
«Восстановление Active Directory» (Active Directory repair)
– безопасный режим для восстановления сервера, являющегося контроллером домена в локальной сети.
«Сеть» (Network)
– безопасный режим с подключением к сети.
Выбрав нужную опцию, нажмите «OK» и перезагрузите компьютер.

Система автоматически загрузится в безопасном режиме.
Загрузка безопасного режима в седьмой версии Windows не представляла какой-либо сложности, ведь все, что требовалось от пользователя, - успеть нажать функциональную клавишу F8 перед стартом системы.
Однако в Windows 8.1 и Windows 10 разработчиками было принято решение отказаться от данного способа загрузки.
Загрузка компьютера в безопасном режиме - одна из важнейших функций ОС. Это специальный режим ОС, который предназначен преимущественно для устранения различного рода неполадок и сбоев в работе самой системы
В большинстве случаев эти сбои вызваны программами и драйверами, которые, например, могут препятствовать правильному запуску Windows. При загрузке компьютера в безопасном режиме запускаются только базовые драйвера самой системы, что дает нам возможность удалить стороннее ПО, в том числе и некорректно установленные драйвера. Кстати, рекомендую прочитать статью «Установка драйверов или «. Соблюдение этих простых правил гарантируют вам корректную установку и работу драйверов.
Как я уже сказал выше, в силу объективных причин, в том числе и для увеличения скорости загрузки новых систем Windows 8.1 и Windows 10, от загрузки безопасного режима посредством функциональной клавиши F8 было принято отказаться, что вызвало у пользователей определенные неудобства. И сегодня мы рассмотрим три самых простых способа, как загрузить Windows 8.1 и Windows 10 в безопасном режиме.
1. Клавиша «SHIFT» + Restart
Первый способ заключается в использовании клавиши «SHIFT» во время перезагрузки компьютера. Нажмите и удерживайте на клавиатуре клавишу «SHIFT», далее выберите «Пуск» и на параметре «Выключение» с помощью правой клавиши мыши найдите пункт «Перезагрузка».
Те же действия можно проделать на экране входа в Windows или в панели «Параметры» (как показано на скриншоте).
Перед нами раздел «Диагностика». Здесь следует выбрать пункт «Дополнительные параметры».
В разделе «Дополнительные параметры» нас интересует пункт «Параметры загрузки».
В зависимости от того, какие параметры вам нужны, выберите соответствующий пункт. В нашем случае это функциональные клавиши F4, F5 или F6.
2. Утилита «msconfig»
Большинству пользователей этот способ знаком еще с прошлых версий ОС Windows. Для его реализации нам понадобится запуск утилиты конфигурации системы «msconfig».
Используем комбинацию клавиш Win + R («Выполнить») или через «Поиск» на «Панели задач» вводим команду «msconfig» (без кавычек). Указываем, для какой системы (если их несколько) нужно запустить безопасный режим, и отмечаем требуемый пункт галочкой, не забывая нажать на клавиши «Применить» и «ОК».
Для возврата к обычной загрузке Windows потребуется вновь запустить утилиту и снять галочку напротив ранее отмеченного пункта «Безопасный режим».
3. Особые варианты загрузки
Самый простой способ загрузки безопасного режима Windows 10 и Windows 8.1 - через пункт системы «Особые варианты загрузки». Достаточно кликнуть «Параметры» и зайти в раздел «Обновление и безопасность».

 Инструкция по подключению адаптера ELM327 USB к компьютеру Код подключения по блютуз elm327
Инструкция по подключению адаптера ELM327 USB к компьютеру Код подключения по блютуз elm327 Установка яндекс браузер на линукс
Установка яндекс браузер на линукс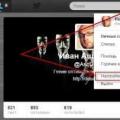 Как удалить страницу в твиттере
Как удалить страницу в твиттере