Желтые курсоры для windows 7. Как изменить указатель (курсор) мыши на компьютере? Как установить наборы курсоров
Чтобы разнообразить внешний вид операционной системы, многие пользователи, как правило, меняют обои на рабочем столе, устанавливают более привлекательную или переносят ее, например, в верхнюю область экрана. Также можно изменить звуковые оповещения и курсоры.
Да, зачастую юзеры на этот небольшой элемент интерфейса, но, установив себе вместо стандартного белого указателя любой другой, вы заметите, как внешний вид ОС преобразится, станет более «живым».
Опытные пользователи знают, как устанавливать курсоры для Windows 7. Однако если вы только начали изучать компьютер, то информация ниже поможет вам разобраться со всеми нюансами замены указателей мыши. Вы узнаете, какие бывают виды курсоров, сможете самостоятельно, воспользовавшись одним из способов, установить их.
Что означают расширения «.cur», «.ani», «.inf»?
Указатели, которые вы скачали, могут иметь разные расширения:
- «.cur» - обычные курсоры, бывают любого цвета, формы, размера. Как правило, большинство пользователей устанавливают себе на компьютер именно такие указатели.
- «.ani» - анимированные для Windows 7 и других версий. Если вы желаете «оживить» данный элемент операционной системы, то можете воспользоваться такими указателями. В Интернете можно найти и скачать анимированные наборы, которые понравятся любому пользователю.
- «inf.» - такое расширение имеют файлы, предназначенные для автоматической установки указателей.
Итак, с расширениями все понятно, поэтому далее вы узнаете, как устанавливать курсоры для Windows 7.
Замена указателя через «Панель управления»
Для того чтобы поменять курсор мыши, кликните «Пуск» и войдите в «Панель управления». Здесь установите мелкие значки и перейдите в раздел «Мышь». Теперь, открыв вкладку «Указатели», вы сможете поменять выборочно каждый курсор или же изменить схему (сюда входит набор указателей). Также есть возможность убрать тень курсора или, наоборот, включить ее отображение.
Установка курсоров Windows 7 осуществляется следующим образом. На вкладке «Указатели», в подразделе «Настройка», кликните ЛКМ по тому курсору, который хотите изменить, а затем нажмите «Обзор». Появится окно, где можно выбрать один из предложенных вариантов "Виндовс".

Если вы скачали архив с набором указателей, то его нужно распаковывать именно в эту папку - C:\Windows\Cursors, чтобы иметь возможность их потом установить.
Когда вы поменяете курсоры мыши для Windows 7, потребуется сохранить схему, нажав на соответствующую кнопку.
Как изменить указатель, используя «Персонализацию»
Вы можете установить новый курсор через раздел «Персонализация». Нажимте ПКМ на рабочем столе и в укажите вариант, о котором идет речь. Появилась страница, где в меню слева вам понадобится перейти по ссылке «Изменение указателей мыши».

Вы уже знаете как поменять курсор Windows 7, поэтому просто выполните действия, указанные выше. Снова зайдите в «Настройки» и выберите наиболее привлекательный, на ваш взгляд, который вы предварительно скачали из Интернета.
Кстати, когда вы откроете раздел «Мышь», перейдите на вкладку «Параметры указателя». Здесь вы можете установить скорость курсора и некоторые эффекты. Например, отметив опцию отображения следа мыши, вы увидите, что за указателем будет «тянуться» своеобразный хвост. Чтобы не искать курсор, установите чекбокс возле соответствующей функции. Нажмите кнопку «Ctrl» - на экране сразу отобразится затерявшийся указатель.
Автоматическая установка
Если есть желание, то вы можете установить сразу весь сборник курсоров, а не изменять вручную каждый вариант. Чтобы выполнить данную операцию, понадобится скачать набор курсоров. При этом нужно посмотреть, присутствует ли в нем файл с расширением «.inf». Если такой файл есть, то кликните по нему ПКМ и выберите в контекстном меню опцию «Установить». Затем через ПУ или «Персонализацию» откройте раздел «Мышь», на вкладке «Указатели» обратите внимание на подраздел «Схема». Выберите ту, которую скачали из сети и отправили в папку «Cursors». Нажмите «Применить».

Зная, как устанавливать курсоры для Windows 7 с помощью файла «.inf», вы сможете сэкономить время, так как не понадобится менять каждый указатель вручную. Но помните, что не всегда можно найти хороший сборник курсоров, который полностью вас устроит. Кстати, скачивая набор, обратите внимание на репутацию сайта (установите, например, расширение WOT).
Заключение
Конечно, некоторые пользователи могут сказать, что совсем не обязательно менять какие-либо элементы операционной системы, лучше оставить стандартные обои, указатели мыши, "Панель задач" и другие опции. Однако на самом деле это личное дело каждого человека.
Вам ведь наверняка иногда хочется изменить обстановку в квартире, переставив мебель или выполнив хотя бы косметический ремонт. Так и люди, которые работают за компьютером, нуждаются в смене обстановки.
Итак, теперь вы знаете как устанавливать курсоры для Windows 7, поэтому сможете в любой момент обновить порядком надоевшие указатели ОС.
Мы ежедневно пользуемся мышкой во время работы с компьютером. Обычная и ничем не приметная стрелочка курсора давно уже надоела, и многим хотелось бы заменить её на более интересный и привлекательный указатель.
Теперь эта проблему унылого дизайна можно легко решить с помощью нашего сайта. Здесь представлен широкий ассортимент разнообразных курсоров, скачать которые можно абсолютно бесплатно. Интересные фигурки, фрукты, овощи, миниатюрные животные, hi-tech курсоры – это далеко не полный перечень вариантов, представленных на сайте.
Курсоры для Windows являются абсолютно бесплатными, поэтому, не нужно тратить деньги для того, чтобы сделать оформление компьютера оригинальным и необыкновенным. Перед тем, как скачать понравившийся вариант, можно предварительно изучить весь ассортимент сайта и только после этого, решить, какой именно дизайн вас устраивает.
Установить курсоры для Windows очень просто, для этого достаточно всего лишь нажать кнопку мышки и наслаждать полученному результату. Эти невероятно интересные дизайны подходят для любой операционной системы Виндовс, и сделают работу на компьютере более приятной. С нашими курсорами, вы сможет приятно удивить близких и просто знакомых.

Falcon 6 Colors - набор роскошных цветных курсоров
Falcon 6 Colors - это набор роскошных курсоров (указателей мыши), выполненных в стиле футуристичного фэнтези и сразу шести ярких цветовых вариантах. Таким указателям самое место в видеоиграх, но они отлично дополнят тему оформления в sci-fi стиле, например. Каждый набор снабжён простейшим инсталлятором для более удобной установки (INF-файл).






D-Light - это набор курсоров, выполненных в довольно чистой манере, светлых тонах и классических размерах. Указатели отлично подойдут к теме оформления рабочего стола в тёмных тонах. Набор снабжён INF-файлом для удобной установки, включает в себя 17 указателей, в том числе несколько анимированных.
Crystal Clear v3.0 - это большой набор прозрачных курсоров, предназначенных поклонникам эффекта стекла в оформлении интерфейса операционной системы. Указатели отрисованы на высоком качественном уровне, отлично анимированы, предлагаются в двух версиях, отличающихся размерами. Каждая версия сопровождается набором из 21 бонусного курсора, в свою очередь отличающихся цветовым оформлением и дизайном некоторых элементов.
Набор снабжён простейшим инсталлятором (inf-файлом), распространяется автором бесплатно. За дополнительную плату он предлагает приобрести премиум-редакцию набора, для которого реализовал более качественную анимацию.
Night Diamond Sapphire Blue - яркие анимированные указатели
Night Diamond v2.0 | Sapphire Blue - это набор среднеразмерных анимированных курсоров, в дизайне которых сочетаются черный и голубой цвета. Указатели отлично подойдут к обоям рабочего стола, используемым в Windows 10 по умолчанию, а благодаря анимации не будут теряться на их фоне.
Здравствуйте! Сегодня я Вам расскажу и покажу как заменить скучный, стандартный курсор буквально за несколько секунд без установки каких-либо программ. Курсоры скачать Вы сможете по ссылке ниже — там их сотни, на любой вкус, в том числе и живые курсоры, анимированные.
Сразу хочу сказать тем товарищам, которые начнут «какать» в комментариях сообщениями — «это всё баловство» , «не засоряйте систему» , «это лишнее» … поставьте себе классический вид системы и радуйтесь такой красоте. А ещё лучше, вообще не включайте компьютер, это крайне осложнит его бесполезное существование.
Уважаемые читатели, это Ваш компьютер и Вам решать насколько удобно, оригинально и индивидуально он будет выглядеть. Не слушайте людей из каменного века. Слава богу сегодня оперативная память измеряется не килобайтами и даже не мегабайтами. При замене курсора замедления работы компьютера не произойдёт — это как слону дробинка.
Итак, для начала скачайте архив с сотнями разнообразных курсоров…
Курсоры скачать: 11 Мб
Распаковали архив и получили такую папку…

Переместите её туда, где она Вам не будет «мозолить глаза» . После замены курсора эту папку нельзя будет перемещать или удалять, иначе курсор вернётся к стандартному, скучному виду.
Полезная дополнительная информация на сайте:
Теперь временно забудем о ней. Закройте её, если открывали. Идём на рабочий стол и кликаем правой кнопкой мыши в любом месте. Должно появиться такое меню…

Нам нужен пункт «Персонализация» . Теперь…

…и попадаем в окно настроек указателя мыши…

Жмите «Обзор» …

Ещё полезная дополнительная информация на сайте:
Указывайте путь к нашей папке с кучей курсоров и выбирайте понравившийся. Кликаем прямо по курсору…

В вернувшемся окне смотрим предпросмотр (вверху, справа) нового курсора и если подходит Вам — жмите «Применить» . Вот и всё — курсор поменялся. Эту операцию можно проделывать хоть сотню раз. Чтоб вернуть изначальный вид указателю кликаем — «По умолчанию» .
Совет — курсоры с разрешением (.ani) живые, анимированные, а с (.cur) — мёртвые.
Вот Вы и убедились, что курсоры скачать и заменить действительно очень просто и легко. Ещё советую поменять вид кнопки пуск или сделать цветные папки с оригинальным фоном . Вы можете ещё почитать, как улучшить свою мышь .
И иные параметры оформления, в том числе и указатель мыши. Сейчас рассмотрим, как изменить курсор мыши на Windows 7, 8, установить новый, а также включение настроек смены указателя.
Все стандартные курсоры хранятся в папке Cursors, которая находится в папке Windows. Перейдя в каталог Cursors, Вы увидите файлы с расширениями ani (анимированные) и cur (обычные). Набор из нескольких таких файлов образует схему, при выборе которой задается стиль курсору, включающий все состояния указателя в зависимости от Ваших действий. Вручную можно также задать отдельное состояние курсора, не меняя схему.
Изменение курсора мыши на Windows 7, 8
Чтобы поменять курсор мыши на Виндовс 7, 8 надо перейти в свойства мыши. , выберите представление мелкие (крупные) значки. Среди параметров найдите «мышь», нажмите его.
Далее посетите вкладку «указатели», здесь и будет настройка внешнего вида курсора. Вверху окна Вы увидите текущую схему, нажав на которую выпадет список всех доступных схем. Выберите любую иную схему и ниже в поле «настройка» Вы сможете ознакомиться со всеми состояниями курсора.
Если не нашли любимую схему, то Вы можете изменить непонравившееся состояния выбранной схемы. В поле «настройка» дважды кликните левой кнопкой по состоянию или выберите его и нажмите «обзор». Затем из списка стандартных курсоров выберите один, кликните «открыть».
По вкусу Вы можете установить тень указателю, а также разрешить или запретить темам изменять курсор мыши. В соответствии своим требованиям установите или снимите флажки с данных опций.

Чтобы расширить список курсоров, скопируйте в каталог Cursors файлики с расширением ani, cur (скачайте с интернета). После изменения схемы кликните «сохранить как», задайте уникальное имя, затем щелкните OK. По желанию можно удалить созданные схемы, кроме стандартных.

После всех изменений нажмите OK в окошке свойств мыши, чтобы сразу увидеть смену курсора на Windows 7, 8.
Примечание: если после перезапуска компьютера, Вы наблюдаете старый курсор. Проделайте шаги выше еще раз и сохраните текущую тему еще раз.
Установка новых курсоров для Windows 7, 8
Все стандартное со временем надоедает, поэтому в этой части материала изучим, как установить курсоры мыши для Windows 7, 8. Есть несколько способов установки свежих указателей.
2. Скачайте архив со схемами или на стороннем ресурсе, распакуйте архив. Пробежитесь по папкам, выберите понравившуюся совокупность курсоров. В той же папке найдите элемент , которого inf, кликните на нем правой кнопкой и нажмите «установить».

Файлы переместятся в нужный каталог, после чего Вы сможете изменить курсор мыши на Windows 7, 8 способом, описанным в первой части, выбрав новую схему.
3. Если в схеме нет inf-файла, тогда закиньте в каталог Cursors папку с файлами указателей. Затем устанавливайте каждый курсор вручную для каждого состояния (читайте первый раздел).
Важно: качайте файлы курсоров, только с проверенных источников, дабы не подхватить вредоносное ПО.
Включение настроек смены указателя
Если нет возможности поменять курсор на Windows 7, 8 и в настройках мыши не доступна вкладка «указатели», значит, она отключена администратором. Есть 2 способа ее вернуть.
1. Скачайте архив , распакуйте его. Двойным щелчком мышки, запустите reg-файл, нажмите «да», «да», OK. Так, Вы активируете пропавшую вкладку.
2. Откройте редактор групповой политике. В вбейте gpedit.msc, затем щелкните Enter. Выберите раздел «персонализация» (смотрите скриншот ниже). В правой панели дважды кликните параметр, отвечающий за запрет изменения курсора мыши.

В открытом окне задайте, либо «не задано», либо «отключить». Далее нажмите OK.

Теперь Вы знаете, как изменить курсор мыши на Windows 7, 8 и установить новые указатели. Здесь были захвачены во внимание многие аспекты преображения ОС, в дополнение к ним можете почитать, дабы преобразить ОС.
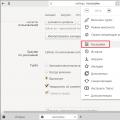 Как установить старую версию яндекс браузера
Как установить старую версию яндекс браузера Компьютер - универсальная машина для работы с информацией презентация к уроку по информатике и икт (6 класс) на тему Универсальная машина для работы с информацией
Компьютер - универсальная машина для работы с информацией презентация к уроку по информатике и икт (6 класс) на тему Универсальная машина для работы с информацией Не удалось получить доступ к службе установщика Windows Installer - ошибка Виндовс Возможно, повреждены файлы, необходимые для работы установщика Windows
Не удалось получить доступ к службе установщика Windows Installer - ошибка Виндовс Возможно, повреждены файлы, необходимые для работы установщика Windows